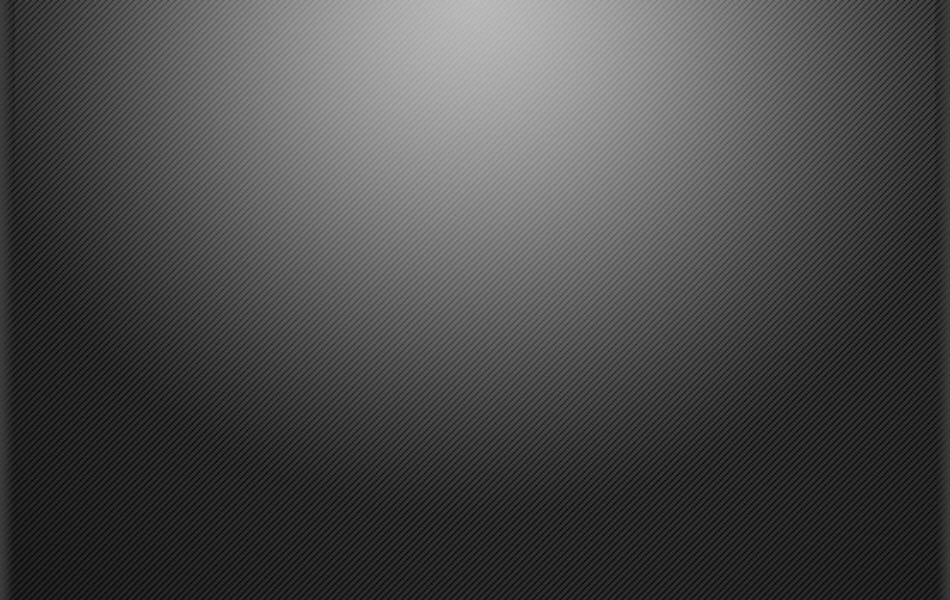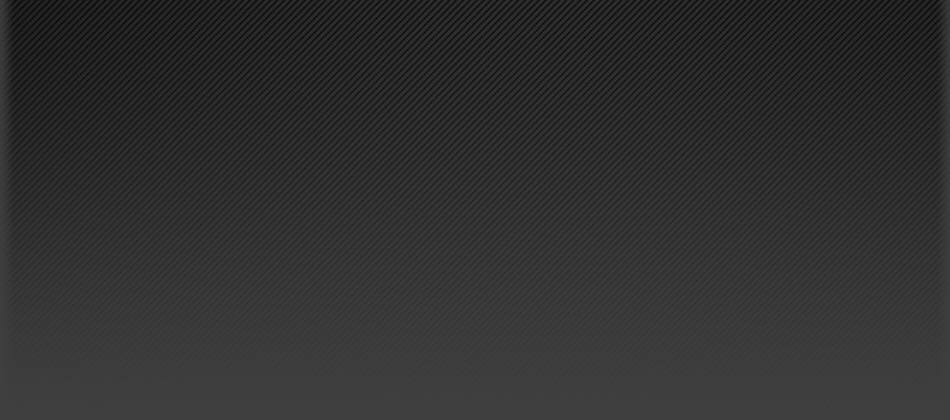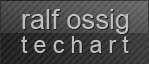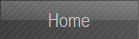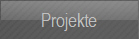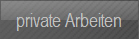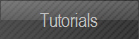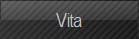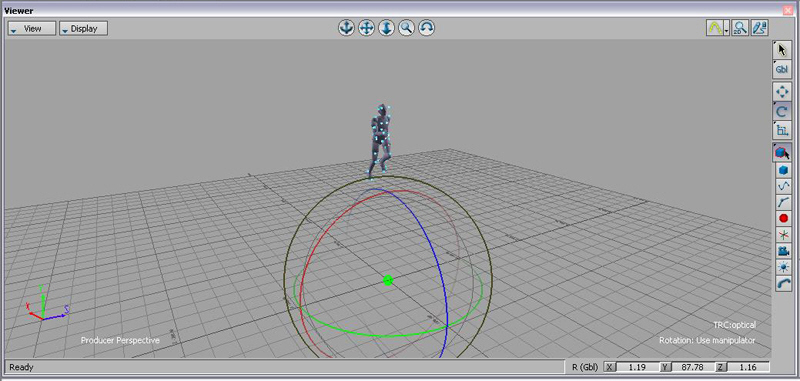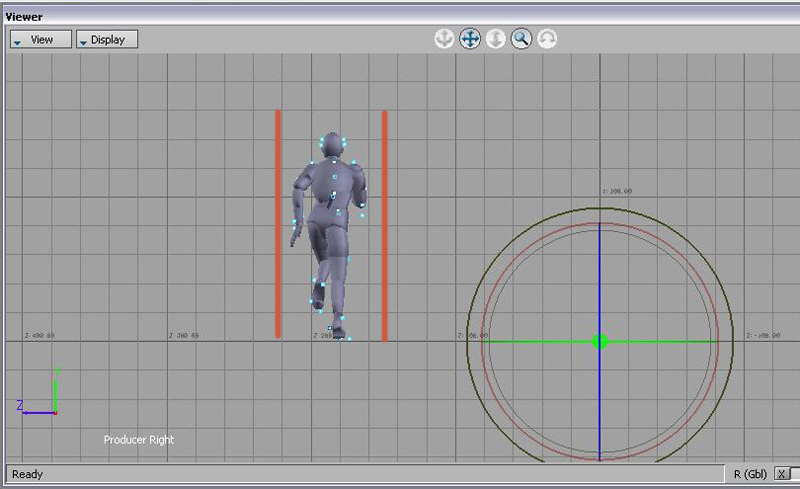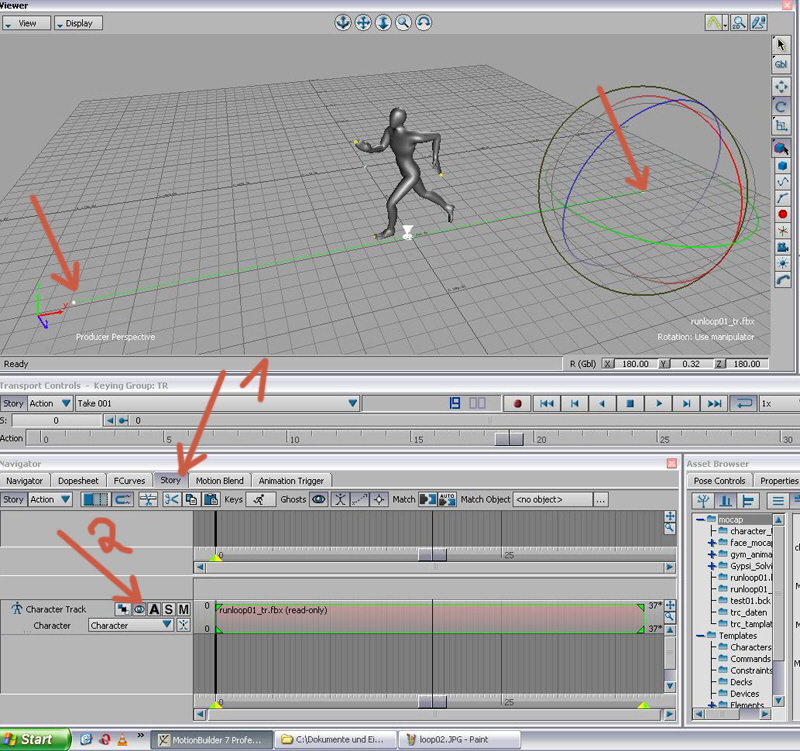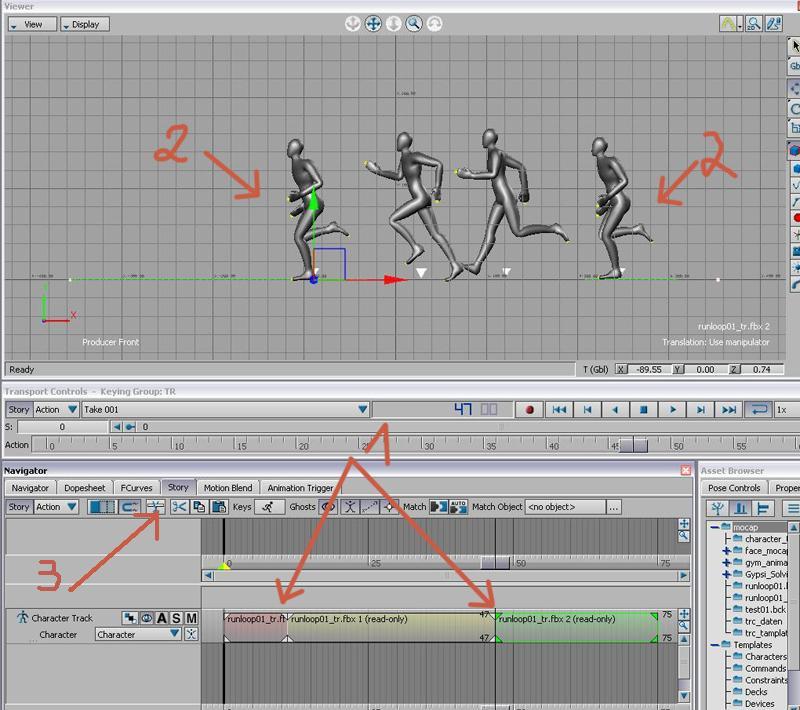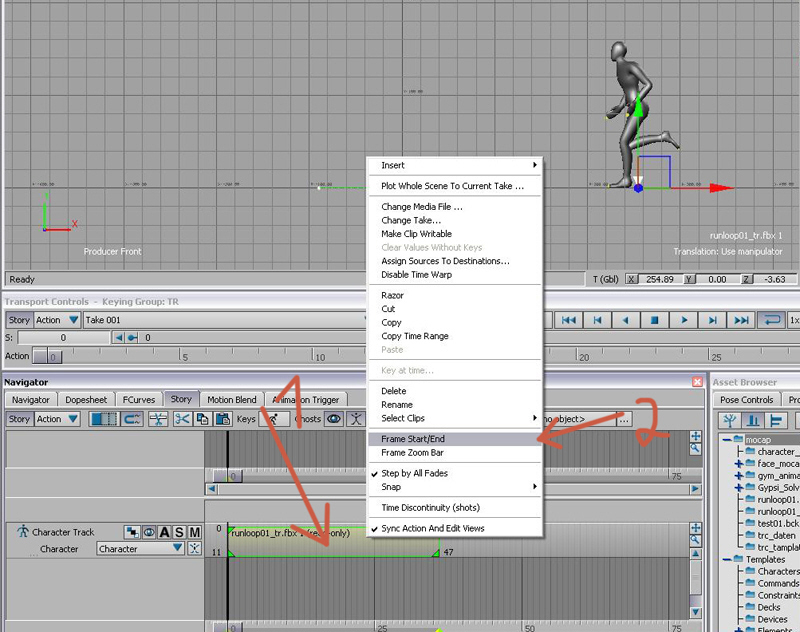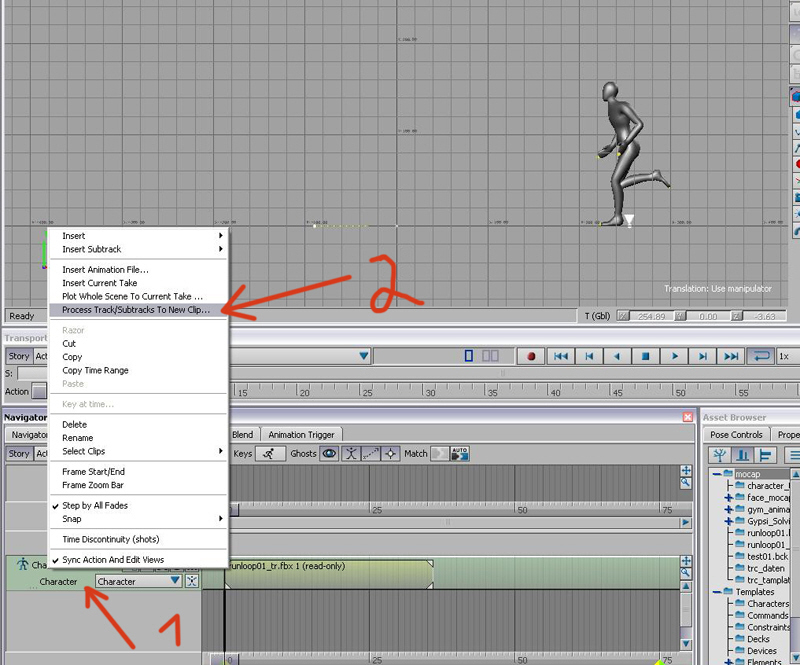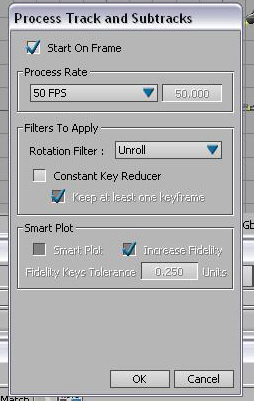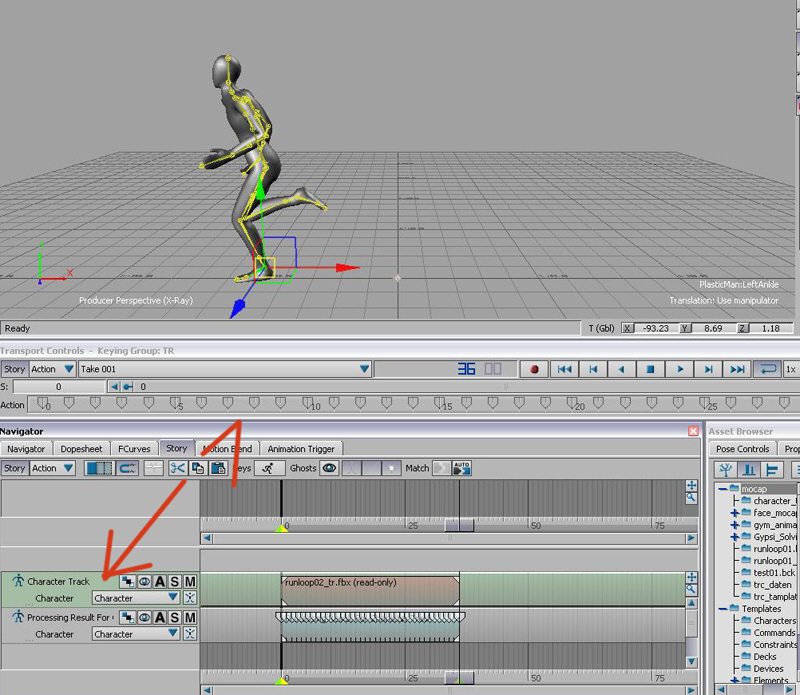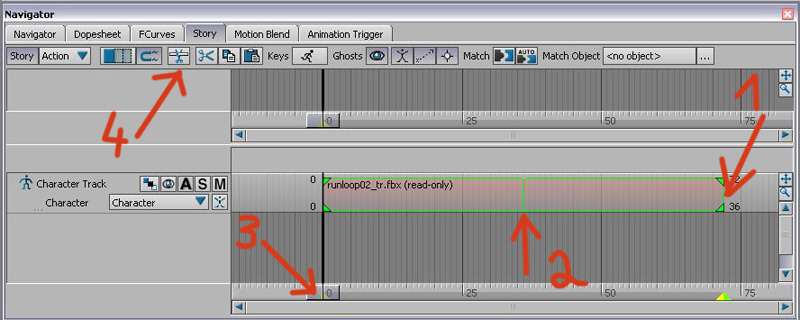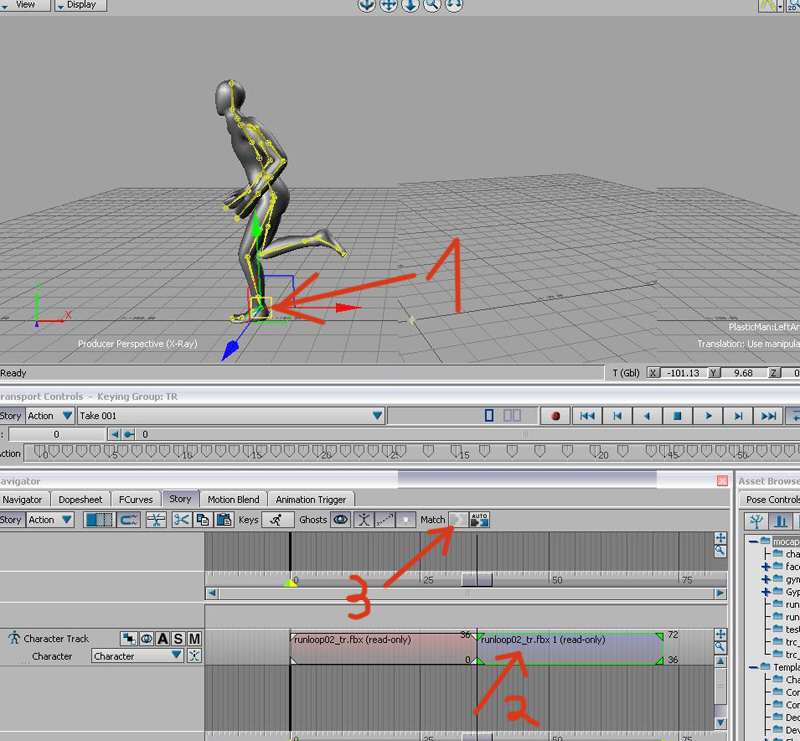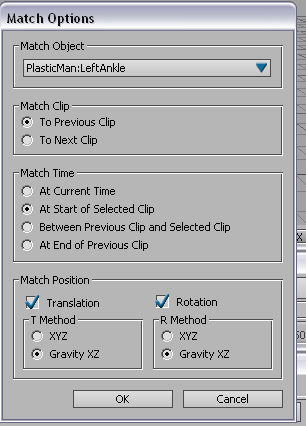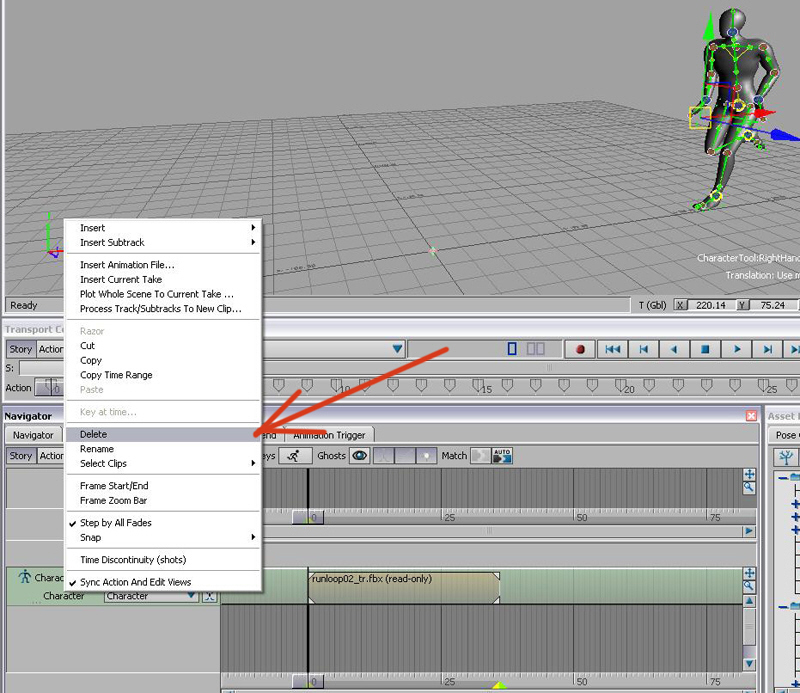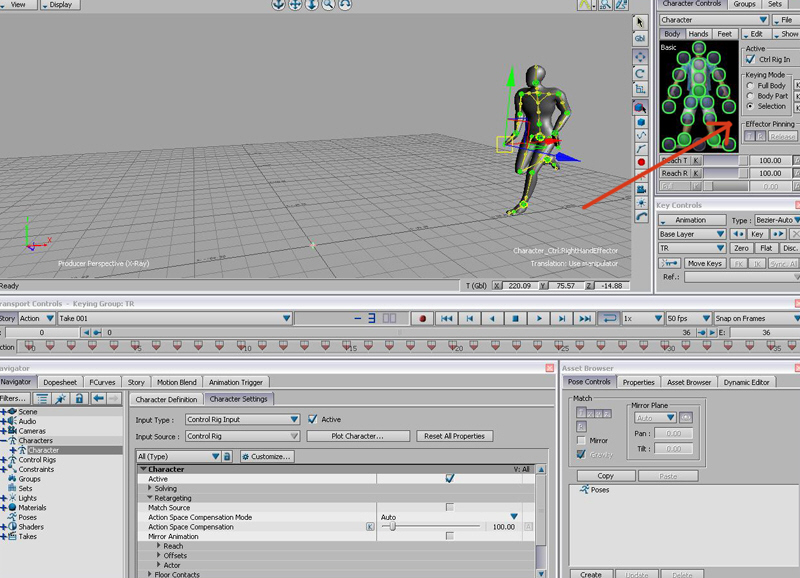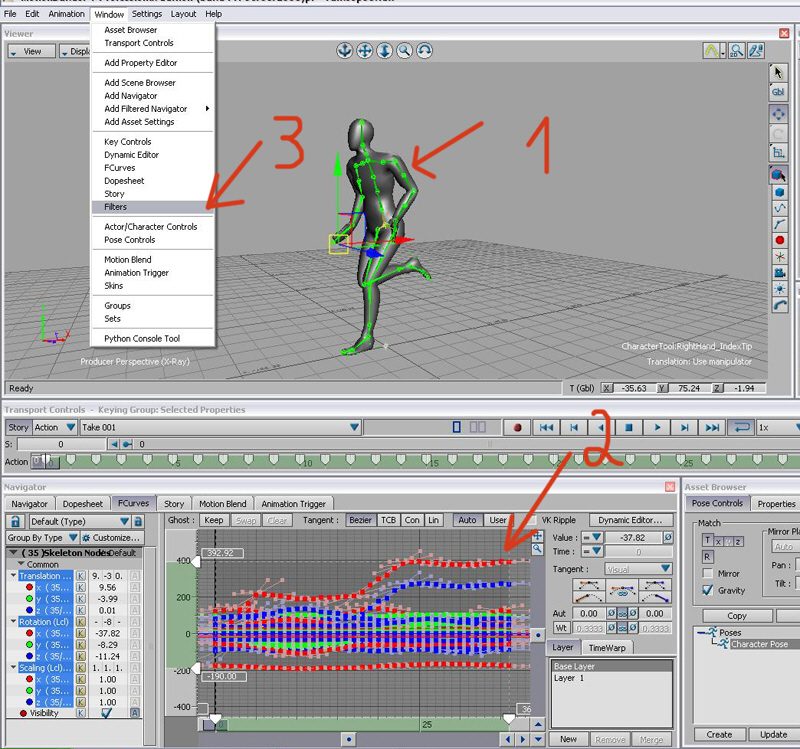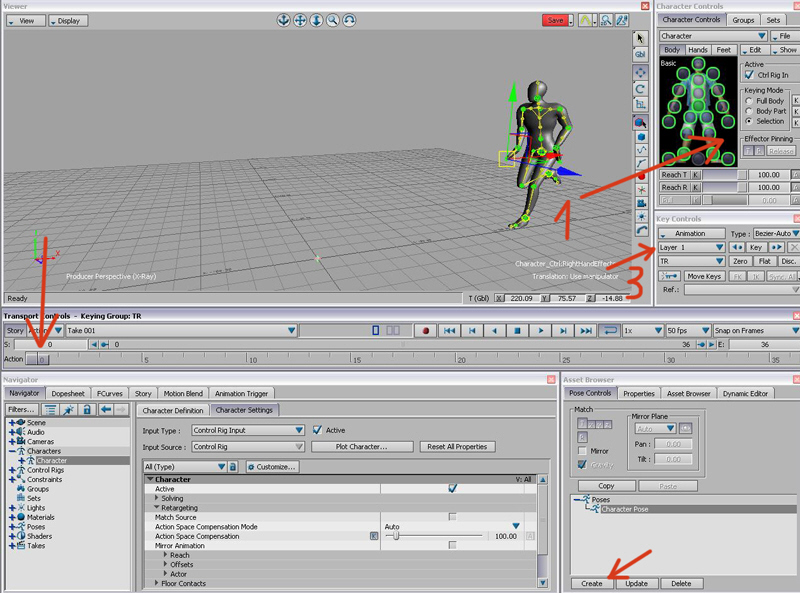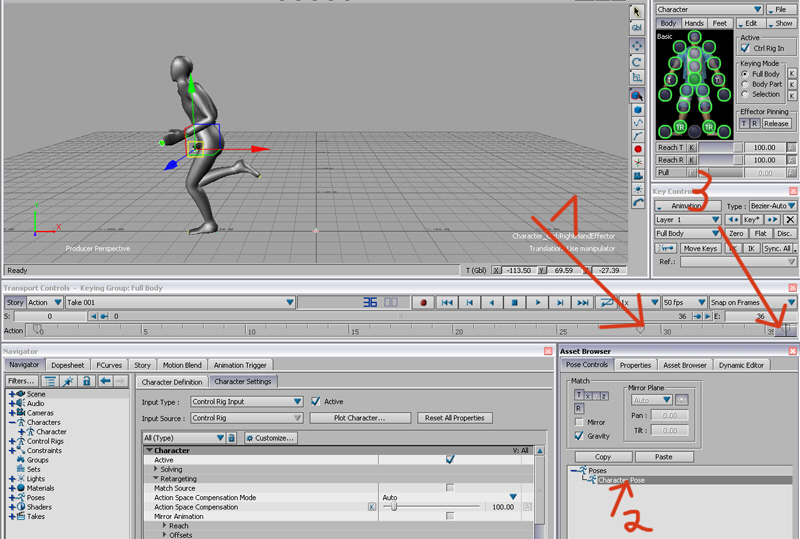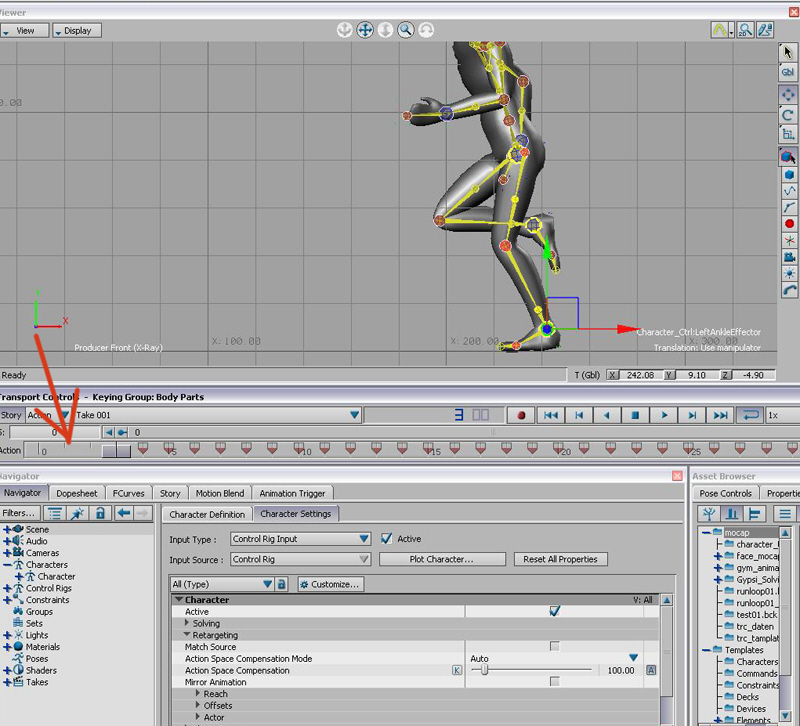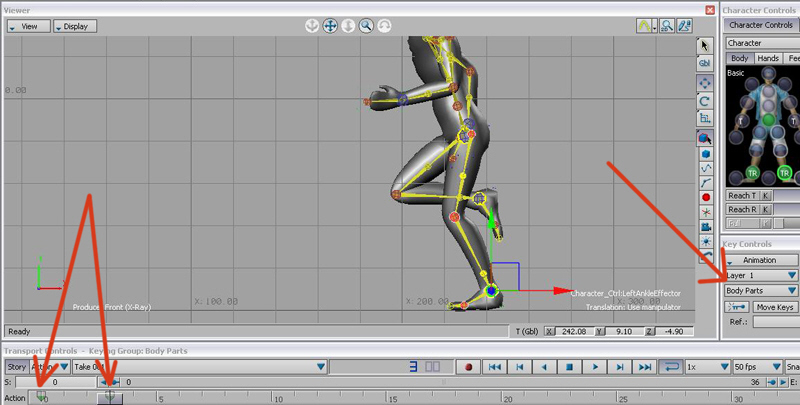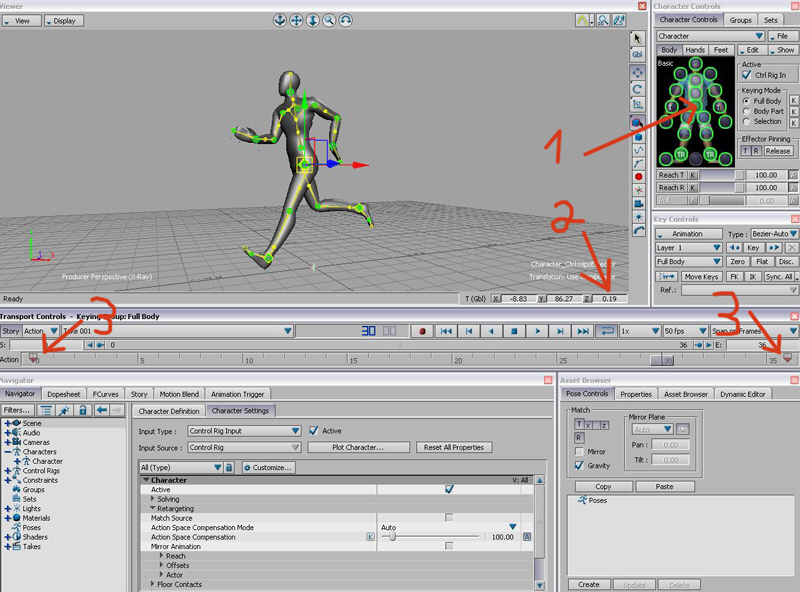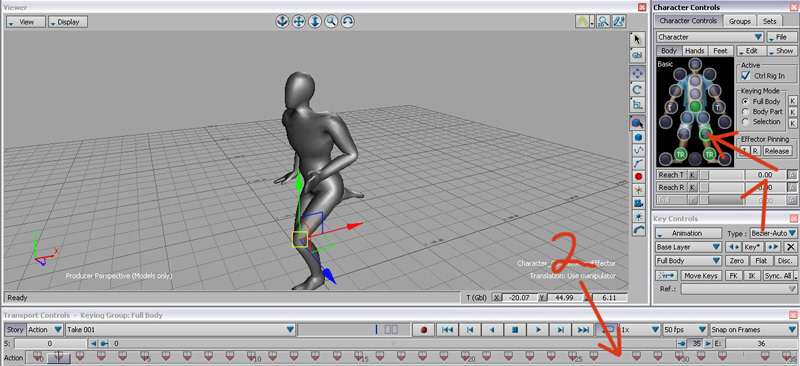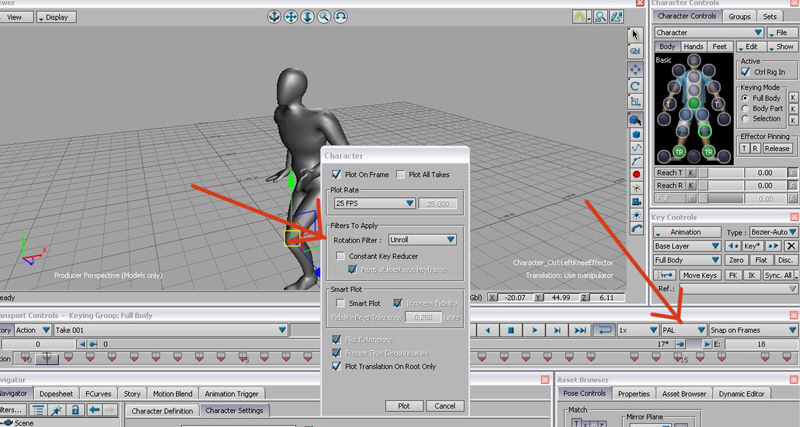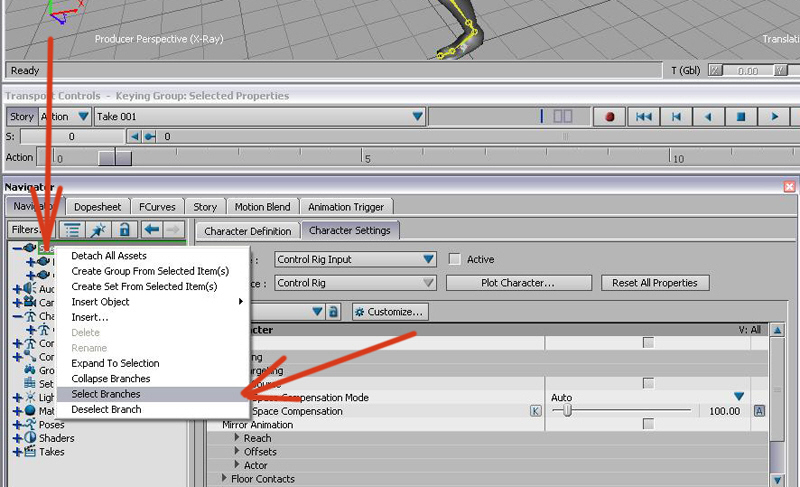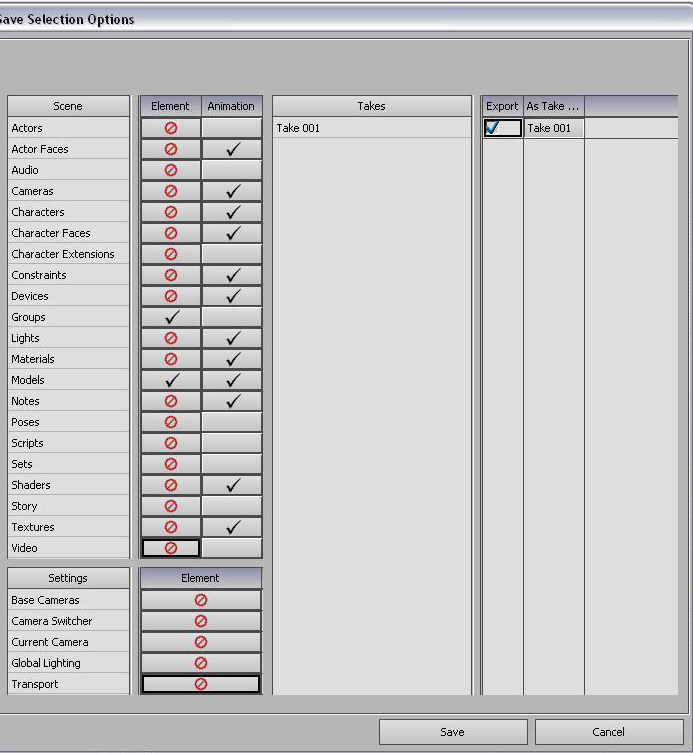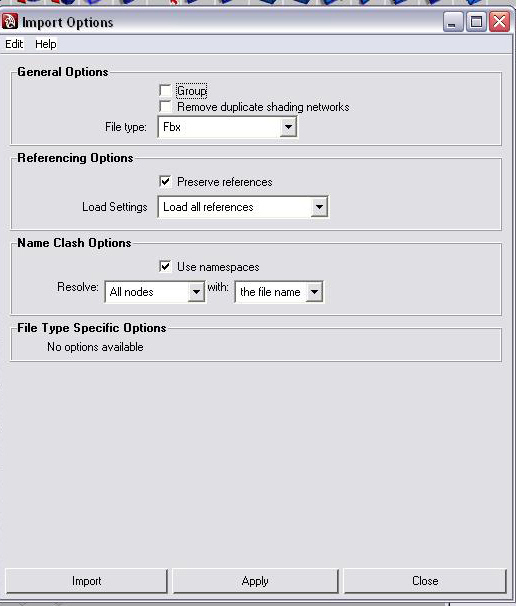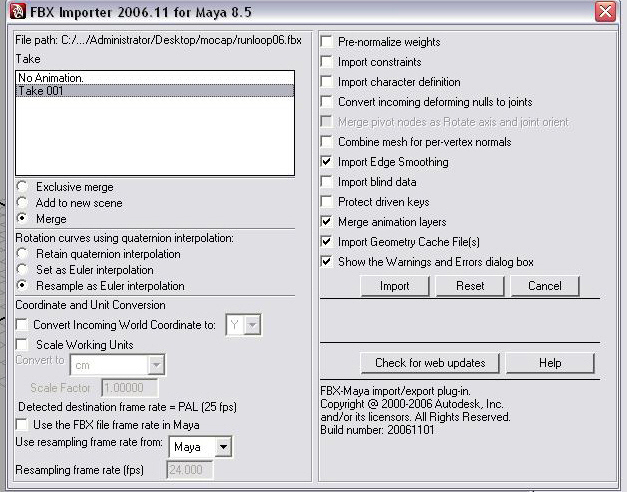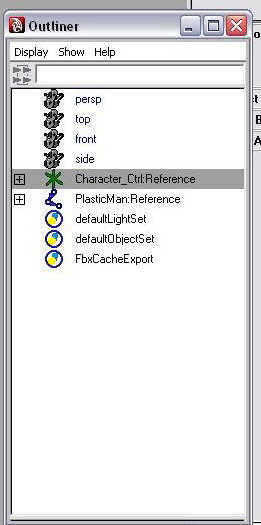vierte einführung: loopen einer Animation
Als erstes laden wir unser trc-template in unsere Scene und importieren unsere trc- Datei, die wir loopen lassen wollen. Am Hauptanfasser richten wir unseren Actor so aus, dass er genau senkrecht in eine Richtung rennt.
Am besten geht Ihr dazu in die Frontal-Ansicht und beobachtet, ob Euer Actor schön in der Spur bleibt. Jetzt können wir, wie schon gelernt, unseren Spiele- Charakter importieren, sich vom Actor beeinflussen lassen, die Animation baken und als Charakteranimation exportieren.
Wir öffnen wieder unser character template, und importieren die Animations-Datei in die Story (1). Wenn wir nun (2) das kleine Auge anwählen, können wir genau sehen, wohin unser Held rennen will. Jetzt können wir die Bewegung noch präziser geradeaus steuern.
Bewegt nun den timeslider und versucht in der Animation, eine Eingangs- und Ausgangsposition zu finden, die fast übereinstimmen(1). Nun selektieren wir unseren track, und cutten (3) ihn mit dem cut- tool durch. Die beiden Reststücke werden selektiert und mit Entf. rausgelöscht.
Für das weitere arbeiten ist es wichtig, dass die timeline die selbe Länge hat wie unser track. Dazu machen wir einfach einen rechten Mausklick auf unseren track, und sagen „frame start end“
Damit jetzt nur die gewünschten Animationsinformationen verwendet werden die wir benötigen, machen wir einen Rechtsklick auf unsere gesamte Trackzeile, und führen die (2) makierte Funktion aus.
Wie aus Geisterhand erscheint nach dem abspeichern des tracks, dieser automatisch in unserer Story. Den ersten können wir nun getrost mit einem Rechtsklick löschen.
Jetzt fassen wir den neuen track (1) am äußersten Ende an, und verlängern diesen um das Doppelte, nun schieben wir den timeslider (3) genau in die Mitte (2) des tracks. Dieser wird mit dem cut-tool getrennt (4)
Als erstes selektieren wir den joint (am Knöchel), der mit dem Boden Kontakt hat. Selektieren den zweiten track, und drücken auf match (3) (nicht automatch).
Motionbuilder fragt uns nun, wie er es matchen soll? Nehmt dazu diese Einstellung. Was hat Motionbuilder jetzt genau gemacht? Es hat den ganzen Charakter an den neuen Clip angepasst, sprich an den Anfang unserer Renn-Animation. Somit müssen wir es nicht erst manuell einstellen, sondern Motionbuilder hat uns ein großes Stück Arbeit abgenommen.
Als erstes passen wir die timeline wieder unserem ersten track an. Jetzt plotten wir die Animation aufs Control Rig mit fr/ik. anschließend löschen wir den gesamten track.
Wenn wir nun bei unserem Charakter, beim kleinen Männchen, oben rechts ins Schwarze klicken, selektieren wir alle Kontrollanfasser mit einmal. Wie zu sehen, haben sie alle keys in der timeline, diese sind bis jetzt tabu ergo nicht anzufassen.
Jetzt plotten wir aber erst einmal alles auf die joints.
Alle joints selektieren (1) ( Auswahlrahmen um alle ziehen ).
Als nächstes gehen wir auf die f-curves, selektieren mit gedrückter strg- Taste die Translation, Rotation und die Scaling Werte. Mit der Taste f rücken wir die (2) curves in die Mitte des Viewports. Jetzt selektieren wir alle, indem wir wieder einen Auswahlrahmen ziehen, unter window => Filters den gimble killer anwenden, er sorgt dafür das kein joint über 360° Grad gedreht wird.
Diese gefilterten Animationen plotten wir wieder auf das Control Rig, selektieren alle Anfasser (1) und gehen im Asset- Browser auf die Pose controls. Unter create, merken wir uns die genaue Pose des Charakters, wie er zu Beginn der Animation dasteht. Zudem legen wir bei den Animationslayern (3), einen neuen an. In diesem Fall Layer 01.
Jetzt machen wir im neuen Layer auf der timeline, ganz zu Beginn, einen key mit k für alle Anfasser des Charakters. Gehen so ca. 6 “ 8 frames for das Ende der Animation und machen ebenfalls einen key. Damit unsere Animation loopbar wird, gehen wir zum letzten frame (3) und und machen einen Doppelklick auf unsere Pose (2). Damit blendet Motionbuilder automatisch über 6 “ 8 frames, in die gewünschte Pose unter zu Hilfenahme der echten mocap- Animationen. So, jetzt wird wieder alles auf das Control Rig geplottet.
1. jetzt wo die Animation rein technisch loopt, fallen uns wahrscheinlich kleine Fehler und Unsauberkeiten auf. Dazu klicken wir oben neben dem schwarzen Feld, in dem der kleine Mann ist, auf bodyparts. Jetzt selektieren wir einen Anfasser der z.B. rumzuckelt und löschen aus unserem ersten Animationslayer einige wenige keys heraus.
2. uns wird auffallen, dass die Füße nicht ganz sauber am Boden bleiben, was sie aber tun sollten. Wir bleiben im Modus Bodyparts. Jetzt selektieren wir den Anfasser vom Knöchel,der Bodenkontakt hat. In der timline des ersten Animationslayer, löschen wir nun die keys heraus, die unseren Fuß zittern lassen.
Wir wählen wieder unseren zweiten Animationlayer aus, und animieren den Fuß ein wenig nach, so dass er schön sauber am Boden stehen bleibt, und zum richtigen Moment wieder abhebt. Diesen Vorgang dürfen wir jetzt noch zwei Mal wiederholen, einmal am Ende der Animation mit dem gleichen Fuß und in der Mitte mit dem Anderen.
Damit unser Spiele-Charakter in der Mitte von der Scene bleibt, das ja wichtig für Computerspiele ist, plotten wir wieder alles auf unser Control Rig. Selektieren wieder alle Anfasser und gehen in unseren zweiten Animationslayer. Jetzt deselektieren und selektieren wir mit gedrückter strg- Taste (1) den mittleren Anfasse. Damit landet der pivot in der Mitte des Charakters. Diesen positionieren wir jetzt von Hand genau bei der Position 0 der x und z Achse (2). Das müssen wir natürlich einmal am Anfang und Ende des tracks machen, und dieses mit einem key versehen.
Wieder alles auf das Control Rig plotten und schauen, ob die Animation sauber ist. Wenn mal ein Körperteil rumzuckt, können wir aus dem Hauptanimationslayer ruhig einige wenige keys des jeweiligen Bodyparts herauslöschen. Sollte der loop noch nicht ganz sauber sein, so könnt Ihr noch mal eine neue Pose erstellen, und wie oben beschrieben, diese am Ende des tracks einblenden lassen.
Damit unsere gelungene Animation in ein anderes tool gelangen kann, wie zB. Maya, plotten wir die gesamte Animation auf das Skelett. Ich benutze hierfür immer 25 fps. Vergesst aber nicht Motionbuilder vorher auf pal umzustellen.
Geht nun in Euren Navigator, macht einen rechten Mausklick auf Euren Spiele-Character, und sagt Select Branches, somit habt Ihr alles selektiert das zu Euren Spiele-Charakter gehört.