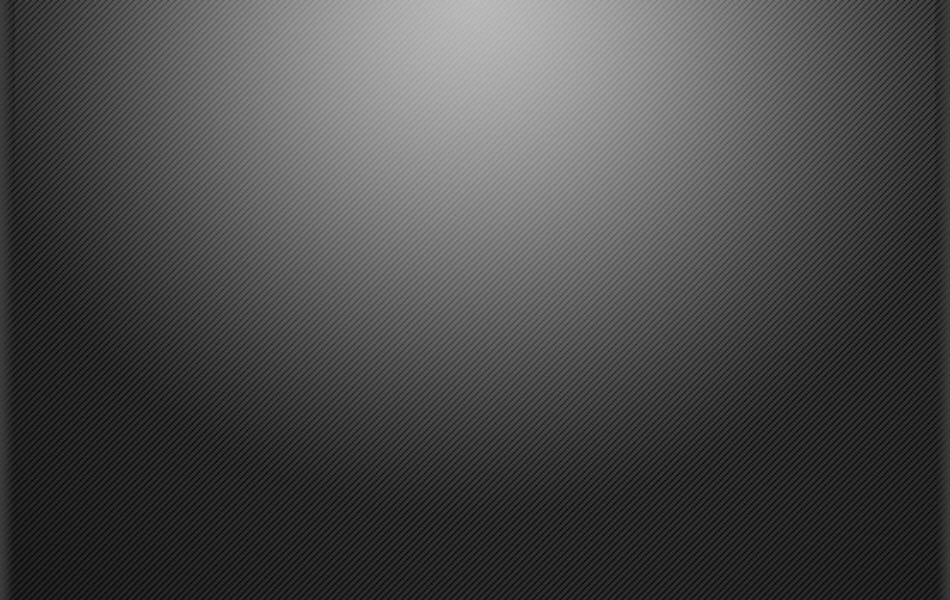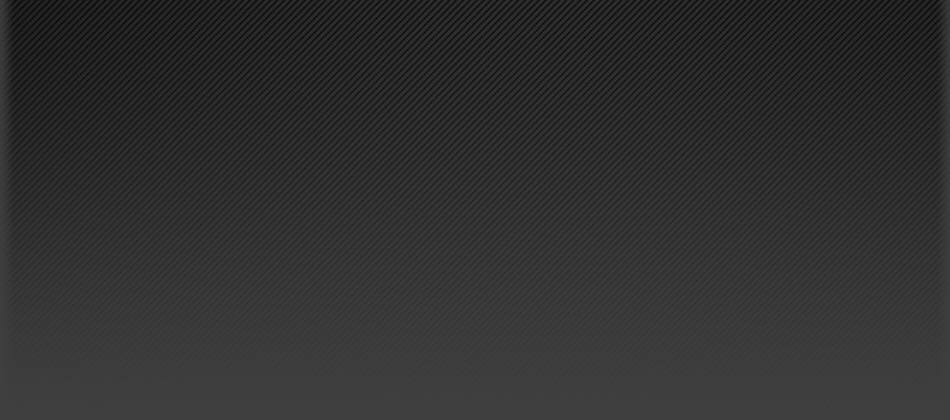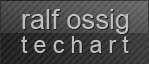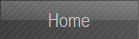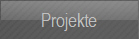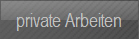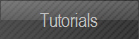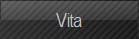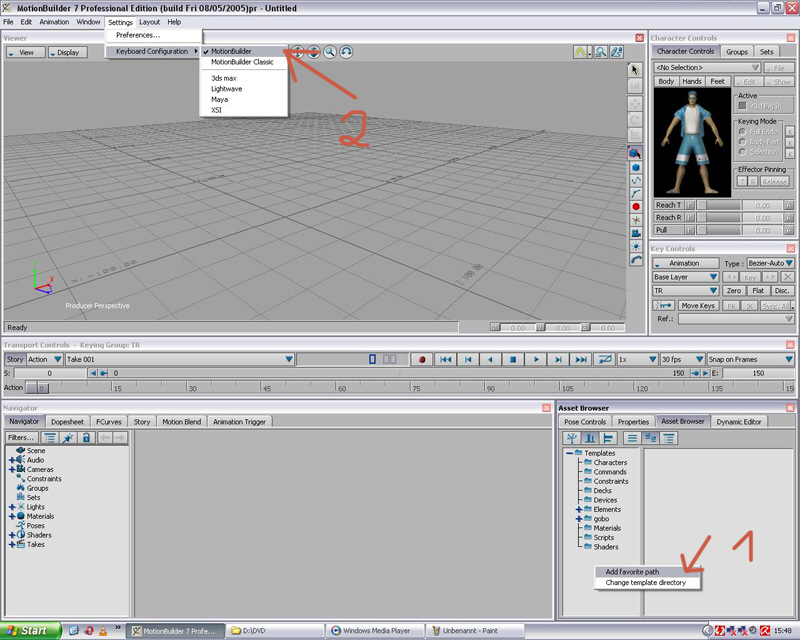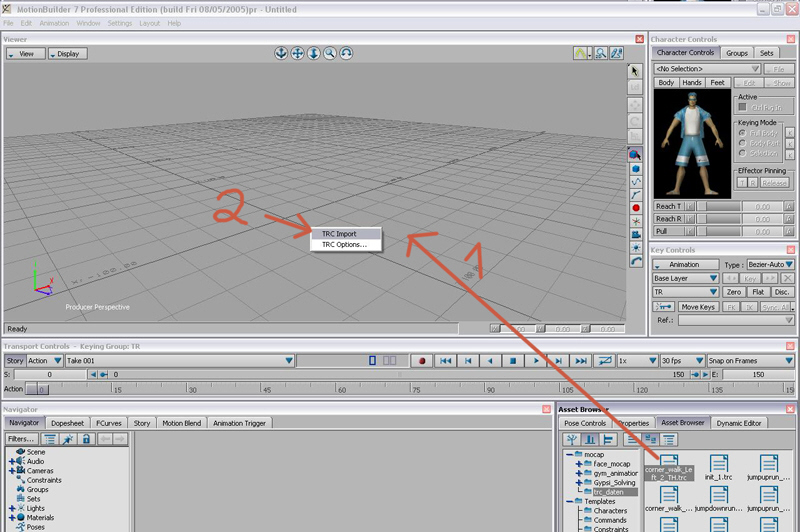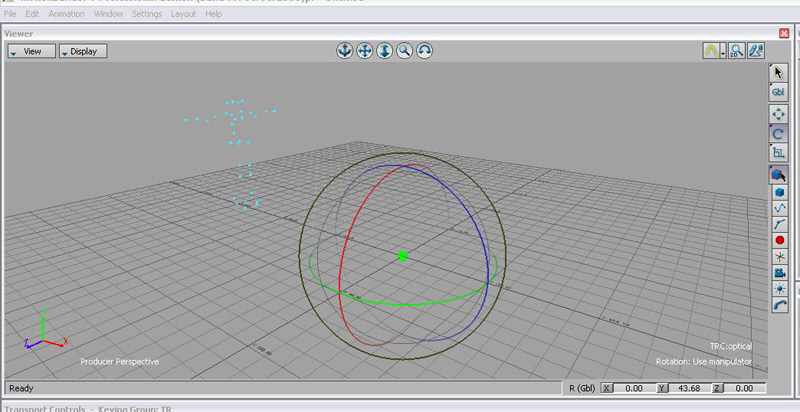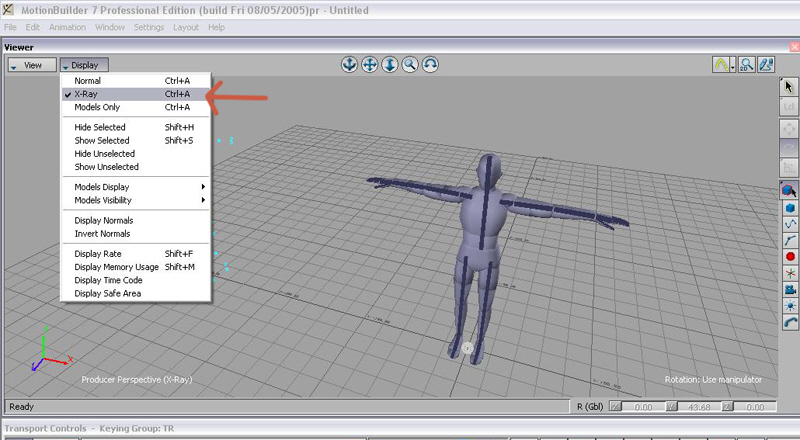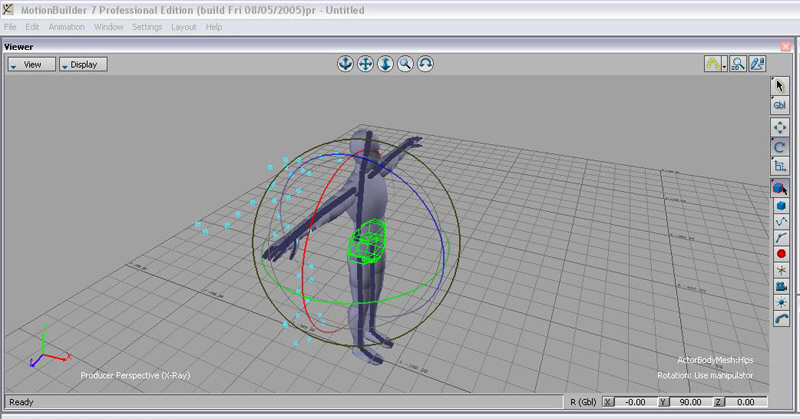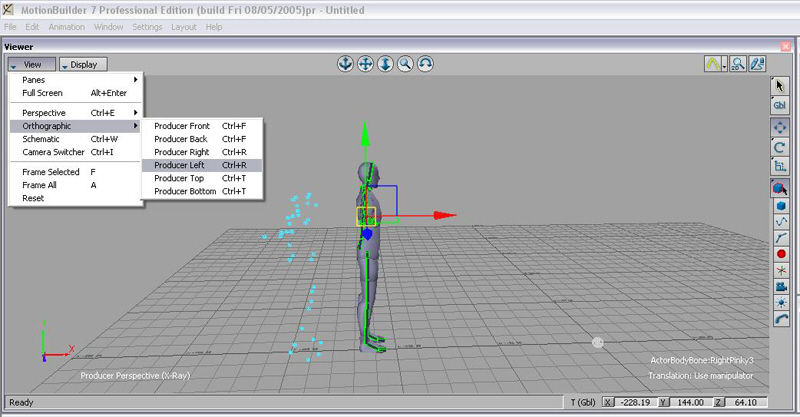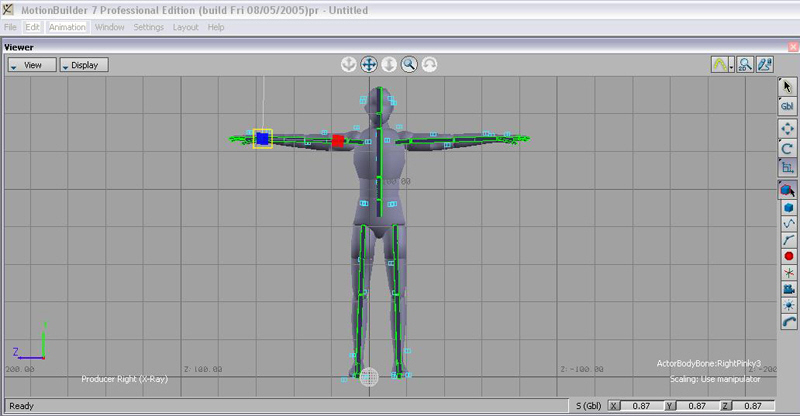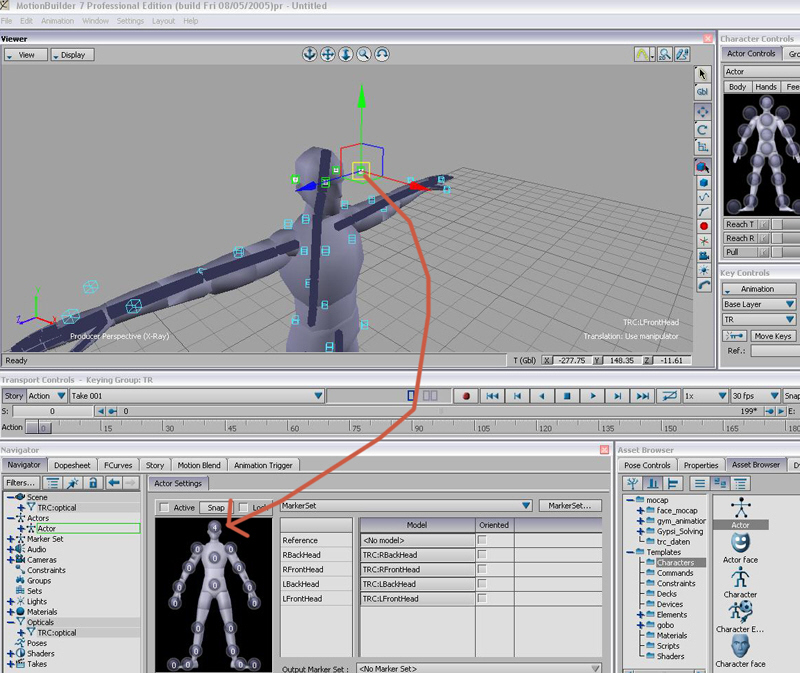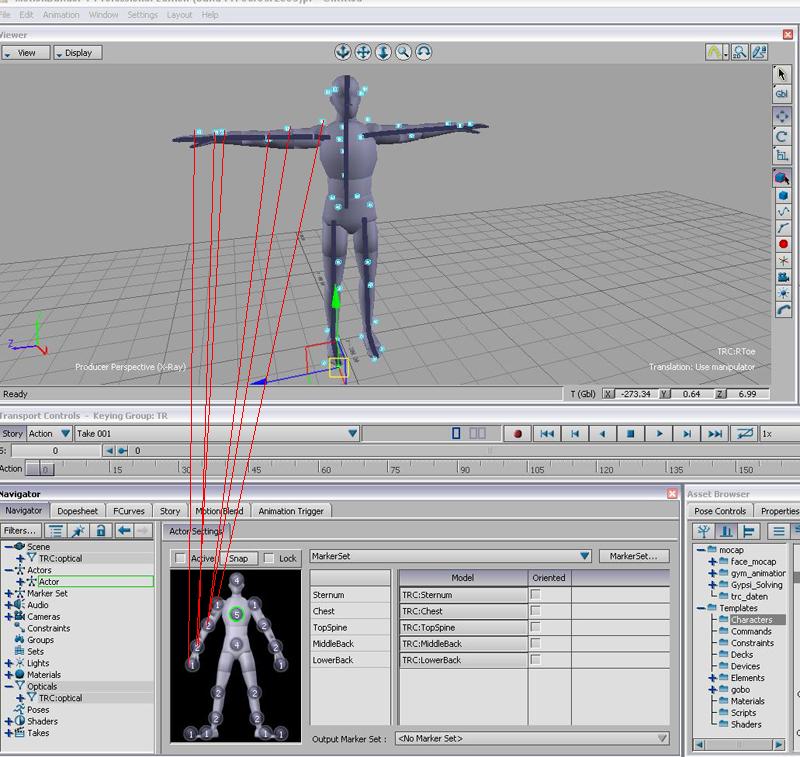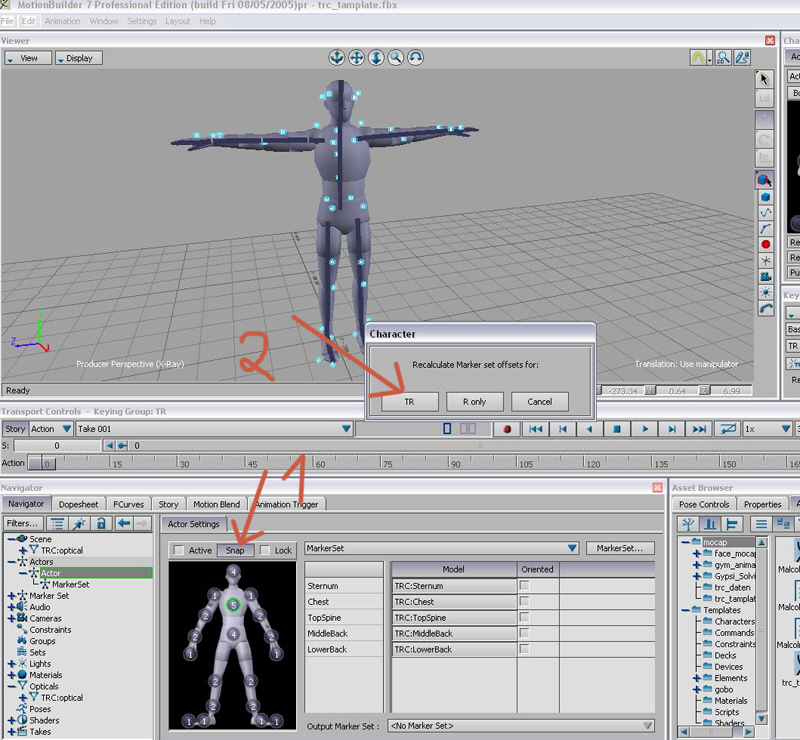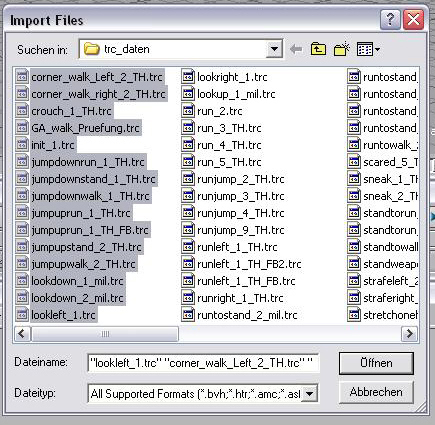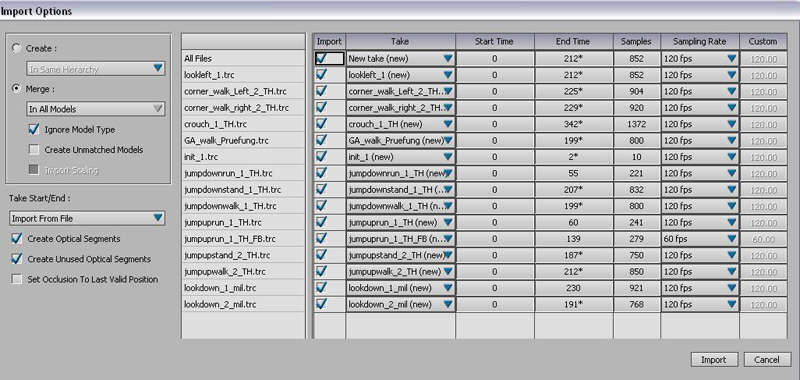In diesem Abschnitt zeige ich Tutorials mit Motionbuilder. Ich habe mir dieses Wissen autodidaktisch angeeignet und leicht für jedermann verständlich zusammengetragen.
Sämtliche Vorgehensweisen sind so von mir gewählt, dass diese als Pipeline in einem Projekt genutzt werden können.
erste Einführung: erstellen einer Ausgangsdatei für Punktwolken
Um die gesamte Arbeit zu erleichtern, empfehle ich (1) einen Pfad zum Arbeitsordner zu erstellen.
dazu rechter Mausklick in den Asset-Browser => add favorite path
Meine Angaben stützen sich immer auf die standart Motionbuilder Steuerung, siehe (2)
es ist ganz wichtig das im Arbeitsordner und den übergeordneten Ordnern keine ä,ö,ü und andere Sonderzeichen eingegeben werden, da sonst Motionbuilder diverse Probleme aufweist.
Als erstes ziehen wir mit der Maus unsere trc -Datei aus dem Asset-Browser in unser Viewport (1), und klicken auf trc import(2)
Die Punktdaten sind meistens irgendwo im Raum, damit das ausrichten des Actors leichter geht, selektieren wir den Hauptanfasser in der Mitte der Scene und drehen uns die Punktdaten senkrecht zum grid. Standart ist die positive x Achse.
Damit wir den Actor ausrichten können und alles selektierbar machen, gehen wir zu display => x-ray.
Jetzt können wir alle selektierbaren Parameter des Actors sehen.
Damit eine möglichst saubere Erkennung der Punktwolken gewährleistet wird, richten und skalieren wir den Actor so genau wie möglich, an den Punktwolken aus. Um den Actor in der Scene drehen und bewegen zu können, reicht es aus, seine Hüfte zu selektieren.
Um ihn der Größe anzupassen, müssen wir alle Knochen im inneren selektieren. Dazu ziehen wir einfach einen Auswahlrahmen um den gesamten Actor. (kleiner Tipp: damit das selektieren immer schön einfach bleibt, behaltet vorerst einen kleinen offset vor den Punktwolken bei)
Für das weitere Anpassen gehen wir am besten in eine Frontansicht.
Jetzt können wir den Actor wunderbar an die Marker anpassen. Es ist vom großen Vorteil, wenn ihr eine Punktwolkendatei habt, wo einmal ein Mensch eine T-Pose eingenommen hat.
Die Gelenke habe ich noch durch leichte Rotation optimaler angepasst. Nach der Ausrichtung könnt ihr den Actor in die Mitte der Punktwolke ziehen.
Nun können wir die Punktdaten unseren Actor zuordnen. Dazu selektieren wir unseren Actor (1) und gehen (2) auf Markerset => create.
Wir selektieren alle Marker, die in einem bestimmten Bereich des Actors zugeordnet werden sollen. Zum Beispiel
selektieren wir mit gedrückter strg-Taste alle Marker am Kopf und ziehen diese mit gedrückter alt- Taste, auf die kleine Null am Kopf im Actor, bei den Actor Settings. Das gleiche machen wir mit Armen, Kopf und dem ganzen Rest.
Wenn Ihr manchmal Punkte nicht genau zuordnen könnt, kein Problem probiert ein wenig, womit ihr die besten Ergebnisse erzielt. Sprich, wenn mal das Bein am Kopf klebt, haben wir irgend etwas verkehrt gemacht.
Um alles in Gang zu setzen, klicken wir bei den Actor Settings auf (1) snap, und wählen TR (2) beim popup aus (Translation, Rotation)
wichtig: den bisherigen Stand speichern wir ab als template -Datei. An dieser Datei werden wir nicht weiter rumschrauben, denn alles was folgt, wird separat abgespeichert.
Damit wir uns ein Bild machen können, wie einfach das weiterverarbeiten von vielen trc -Datein mit dem template ist, können wir unserer Fantasie freien Lauf lassen und uns ausprobieren.
Dazu gehen wir auf file => import und wählen uns viele verschiedene Dateien aus
Wenn wir nun über der timeline auf die Optionbox klicken, wo track 001 steht, können wir alle importierten trc- Dateien mit einem Mausklick abspielen lassen. Genial oder?!
Und wie Ihr nun diese Animationen auf Euren Charakter übertragen könnt, um diese weiter zu verarbeiten, müsst Ihr Euren Spiele-Charakter, charakterisieren.