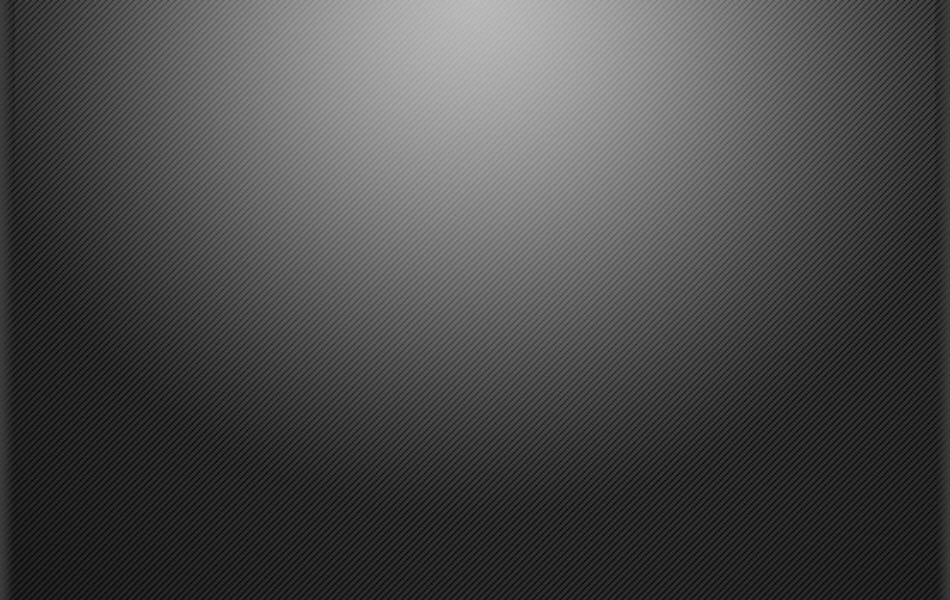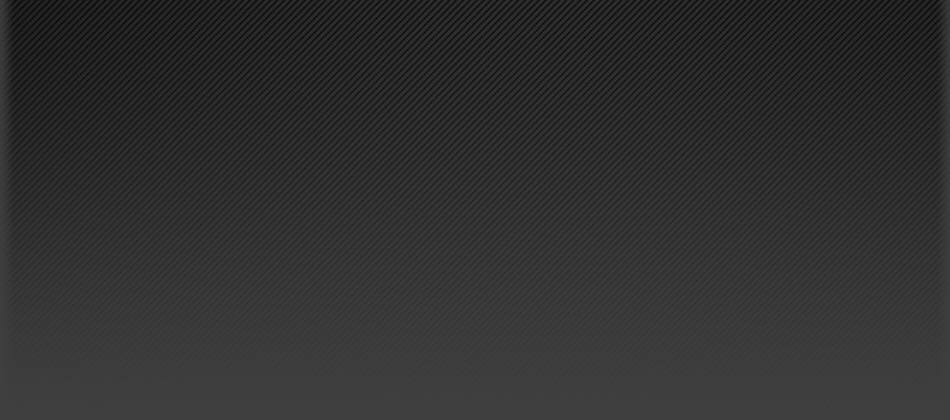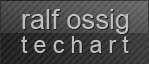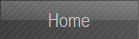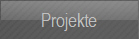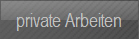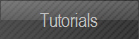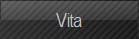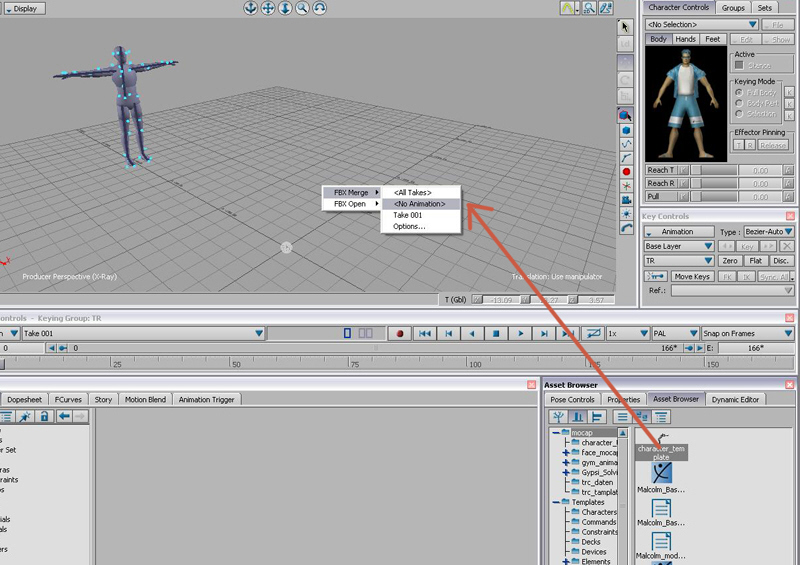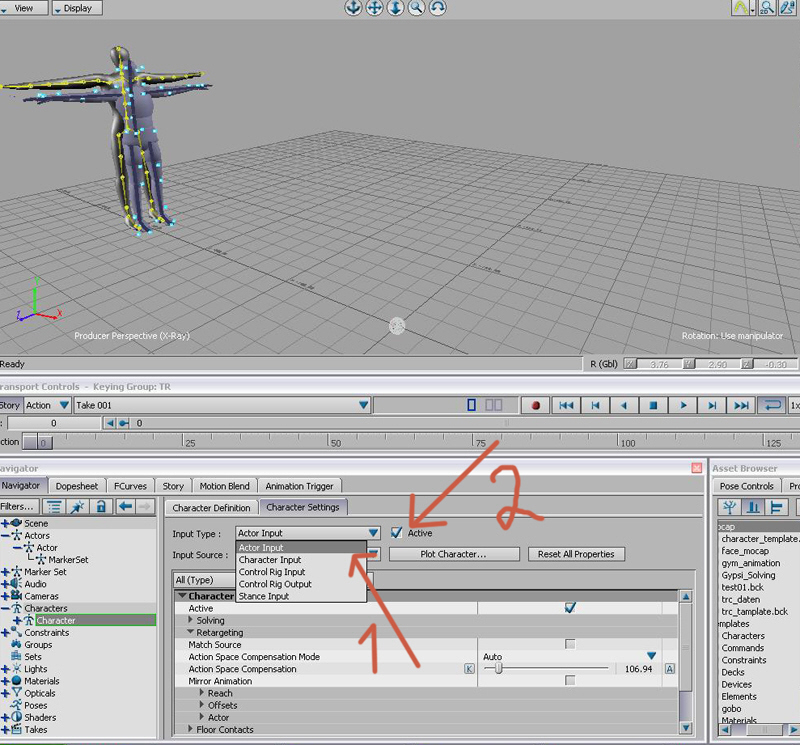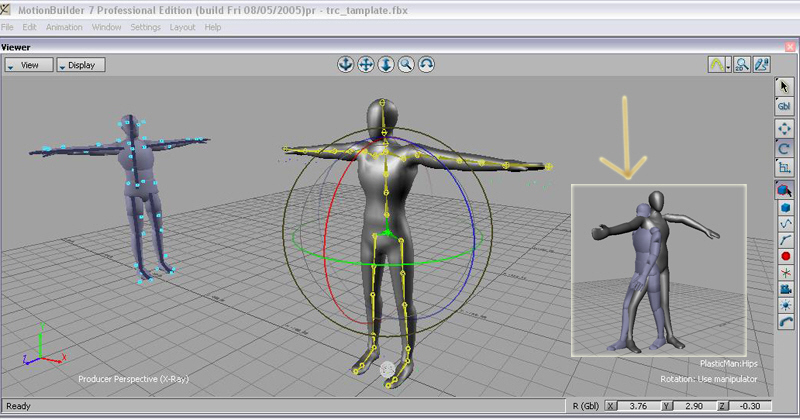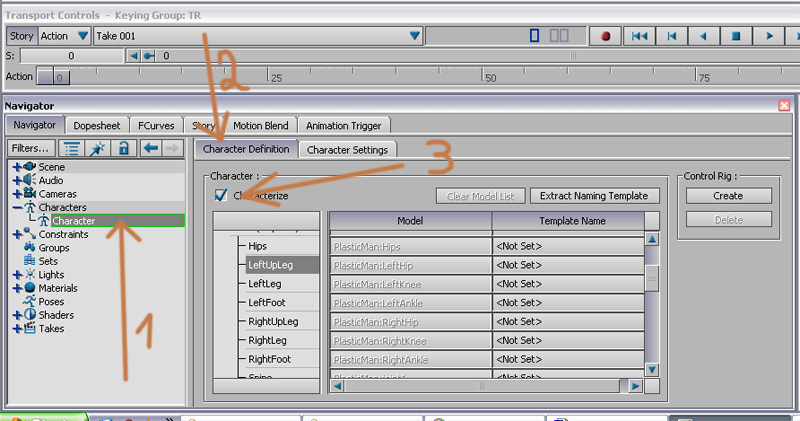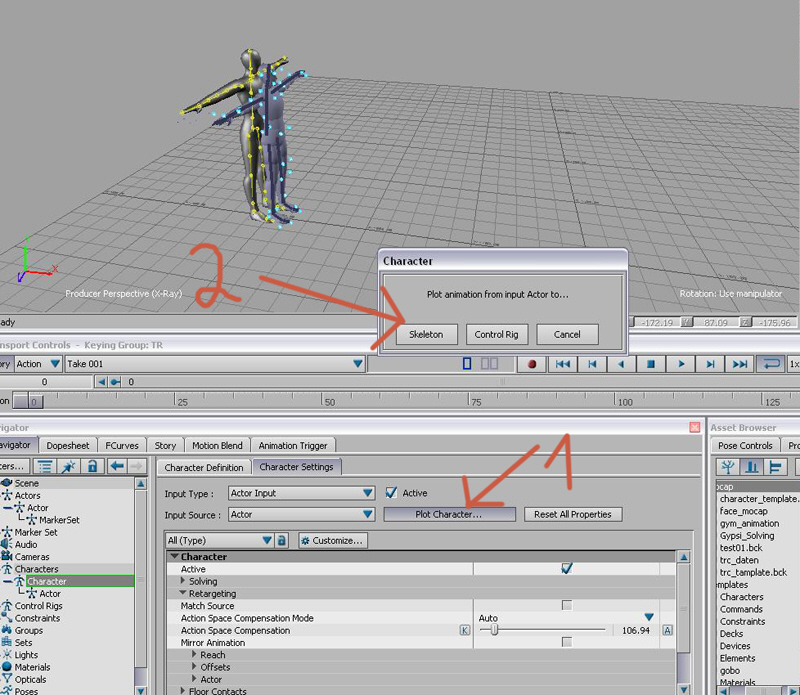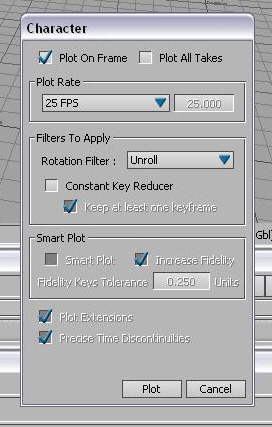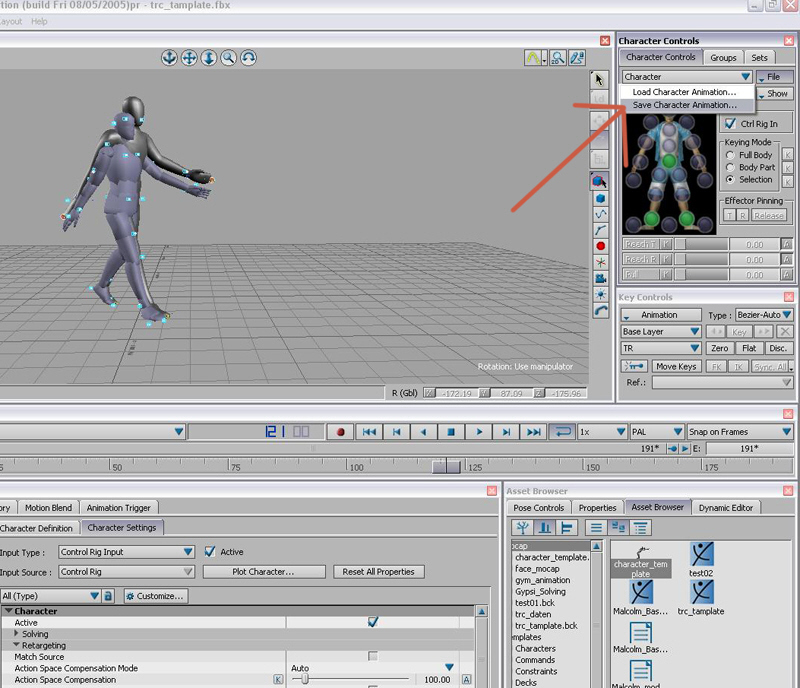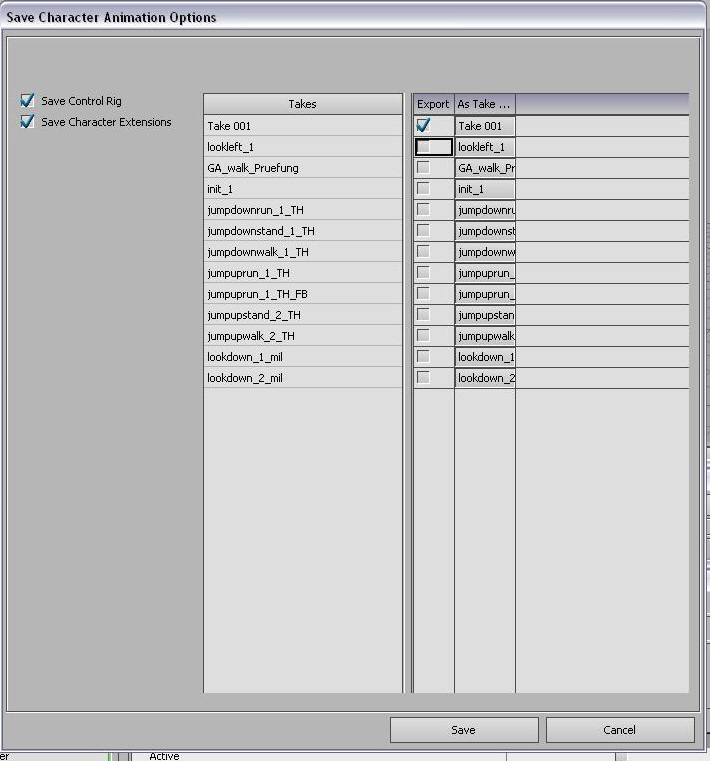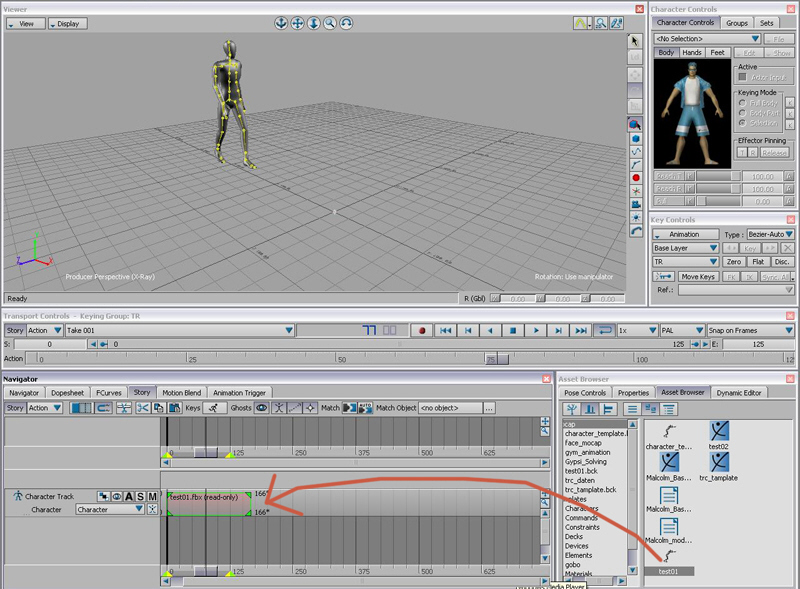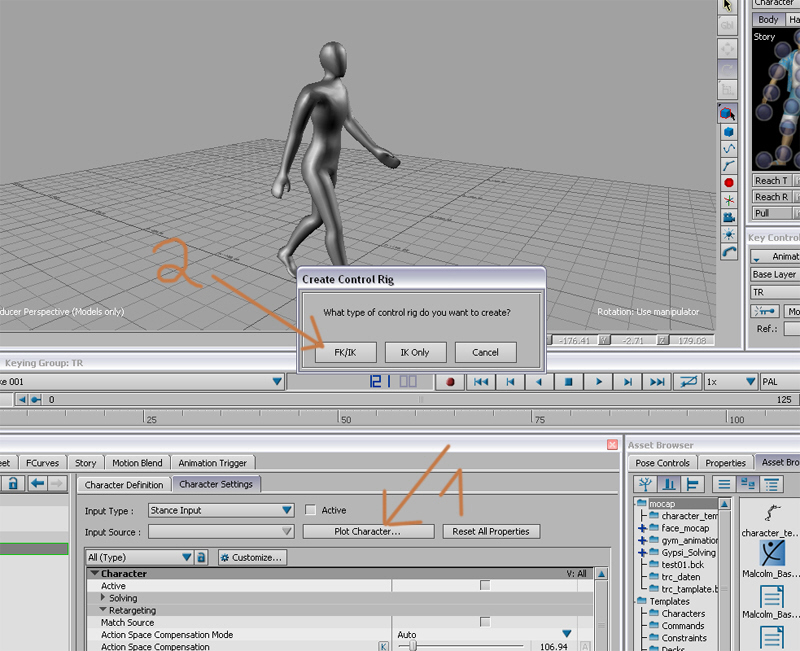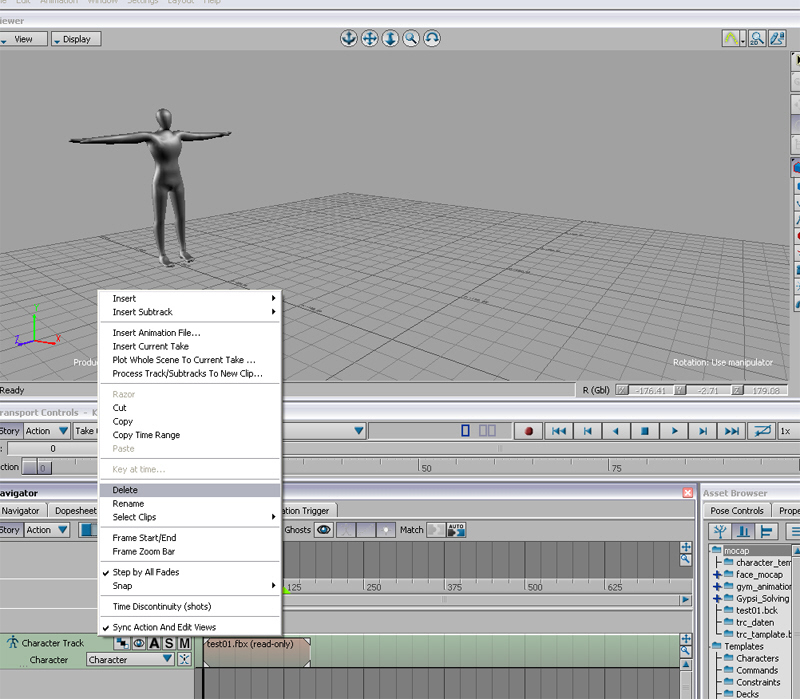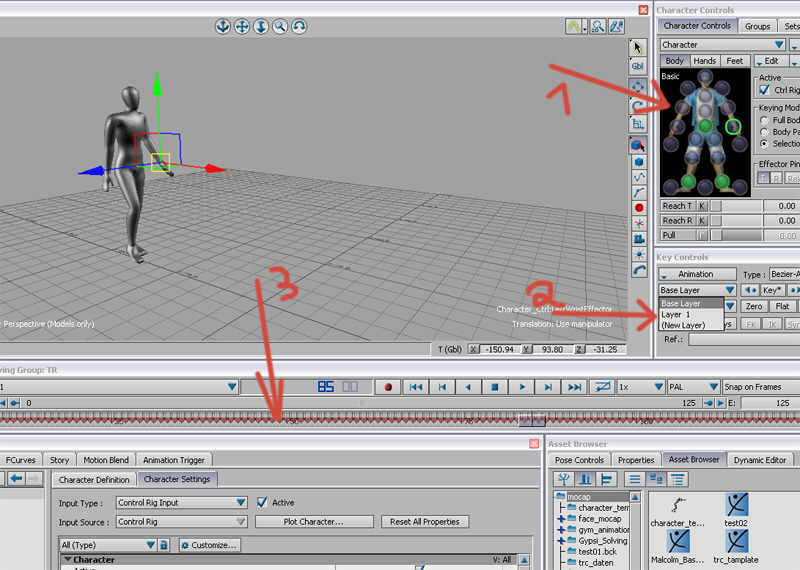dritte Einführung: erstellen einer Mocap Animation
Als erstes holen ( ziehen vom Asset-Browser ) wir unsere trc- template Datei in unsere Scene mit der Option fbx open => all task.
Als zweites ziehen wir unsere character template Datei dazu mit der Option fbx merge => no animation
Jetzt klicken wir im Navigator auf unseren character, gehen bei den Character Settings auf die Optionbox „inpu type“ (1) und sagen Actor input.
Jetzt können wir endlich, zum ersten Mal unsere Animation von der template Datei, auf unseren Spiele-Charakter sehen.
Sollte es wie so oft,nicht alles gleich beim ersten Mal klappen, z.B. das der Spiele-Charakter verdreht da steht, so öffnet ihr ganz simple Eure character template Datei neu.
Entfernt den Haken bei characterize (3), dreht Euren Spiele-Charakter am root joint um 90°Grad, oder soweit wie er in Eurer Scene halt verdreht war.
Nun erneuert Ihr den entfernten Haken wieder, und nehmt ebenfalls die Option bipet. Überschreibt nun Eure template Datei.
Nun dürft Ihr noch einmal Eure trc template Datei und Eure character template Datei, wie schon beschrieben,neu öffnen.
Es sei angemerkt, dass man diesen Aufwand nur einmal in der Produktion für den Spiele- Charakter, da es sich um ein zuweisen von Werten im Motionbuilder handelt, hat. Mit diesen Sachen braucht man sich in der gesamten Produktion nicht mehr auseinander setzen, und kann sich komplett auf die Bearbeitung der mocab Dateien konzentrieren.
Nun könnt Ihr wie schon beschrieben eure trc- Datein importieren. Wählt eine Animationsdatei aus, klickt bei den Character Settings auf Plott Character, um anschließend im pobup die Funktion Skeleton zu wählen. Nun haben die joints Eurer Spielfigur reale Rotationswerte auf den joints.
Damit wir unsere mocap Datein leichter nacharbeiten können, geht Ihr nun recht oben im Fenster auf file => save character animation
und speichert eure Animationsdatei unter gewünschten Namen ab, z.B. run, walk usw...
Ich empfehle nur den Haken bei der Animation zu setzen, die Ihr gerade geplottet habt, da sonst die spätere Kontrolle verloren geht. Diesen kurzen Vorgang dürft Ihr nun auf alle Datein übertragen, die Ihr so habt. Und dies geht so: über der timeline Neue Animation auswählen, plotten und Animationen abspeichern.
Ein cleverer Mensch könnte diese Prozedur auch mit einem Script ausführen lassen.
Nun könnt ihr Euer character template wieder öffnen, wählt den Reiter Story und zieht nun Eure Animationsdatei ins freie Fenster. Einwandfrei, Euer Charakter kann nun ganz alleine laufen.
Jetzt könnt ihr mit der Verfeinerung und des loopen Eurer Animation beginnen.
Wählt dazu wieder unter Character Settings „Plott Character“ aus, aber diesmal wählt ihr Control Rig aus, und nehmt die Funktion ik/fk
Jetzt geht Ihr wieder zurück in Eure Story und löscht mit Rechtsklick => delete den gesamten character track heraus.
So nun haben wir schon eine recht schöne Animation auf unseren Spiele-Charakte. Jetzt können wir unsere Anfasser selektieren (1) nehmen einen neuen Animationslayer (2) und können kleine offsets in der Animation beseitigen oder diverse Veränderungen vornehmen. Dazu bewegen wir die Controler und drücken "k" um einen key zu setzen, wenn ihr alles verschönert habt, geht ihr wieder auf plott character => skeleton.
Nun sind die richtigen Animationsdatein auf den joints Euer Spiele- Charakter.