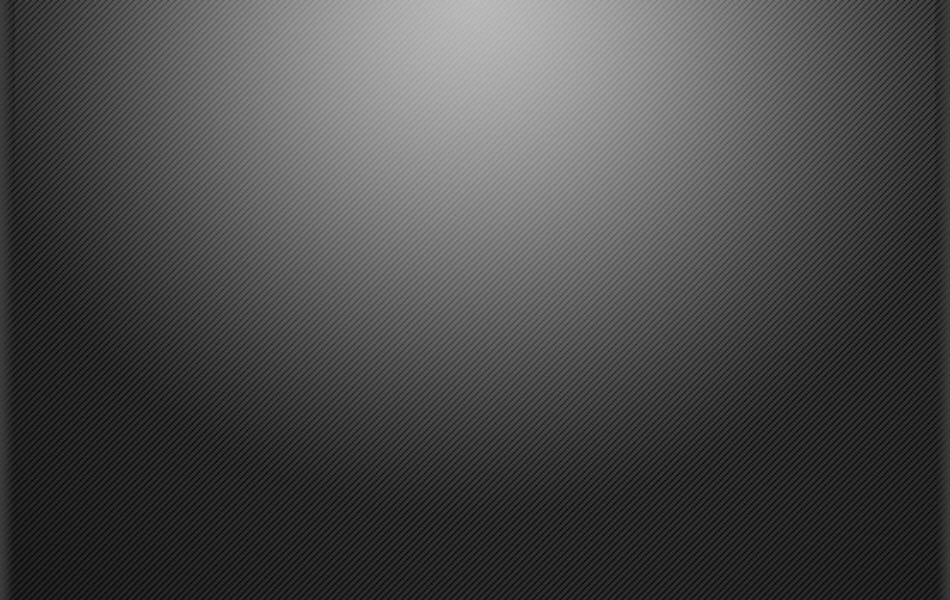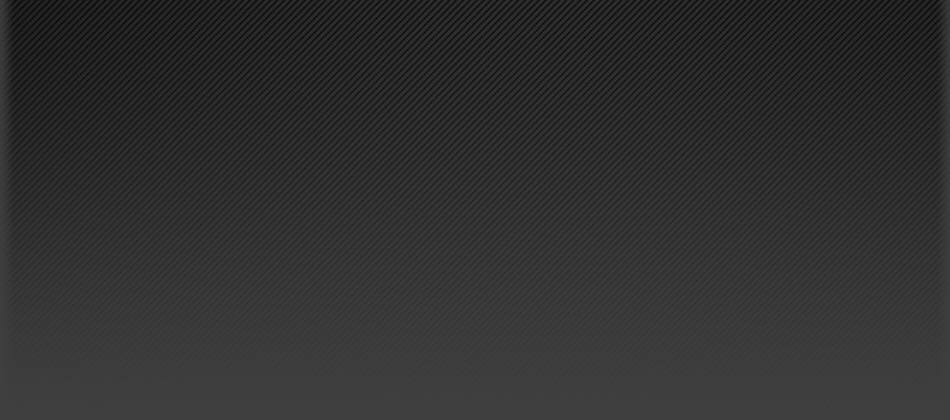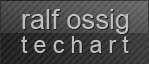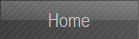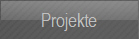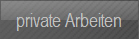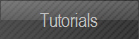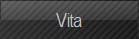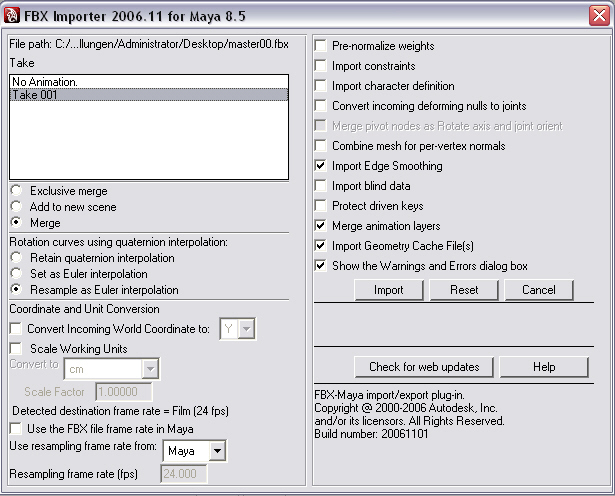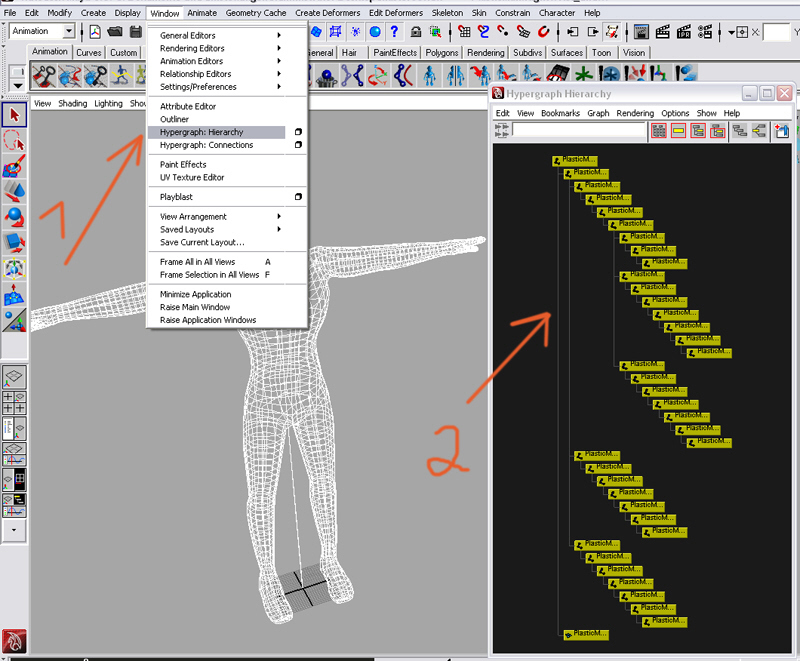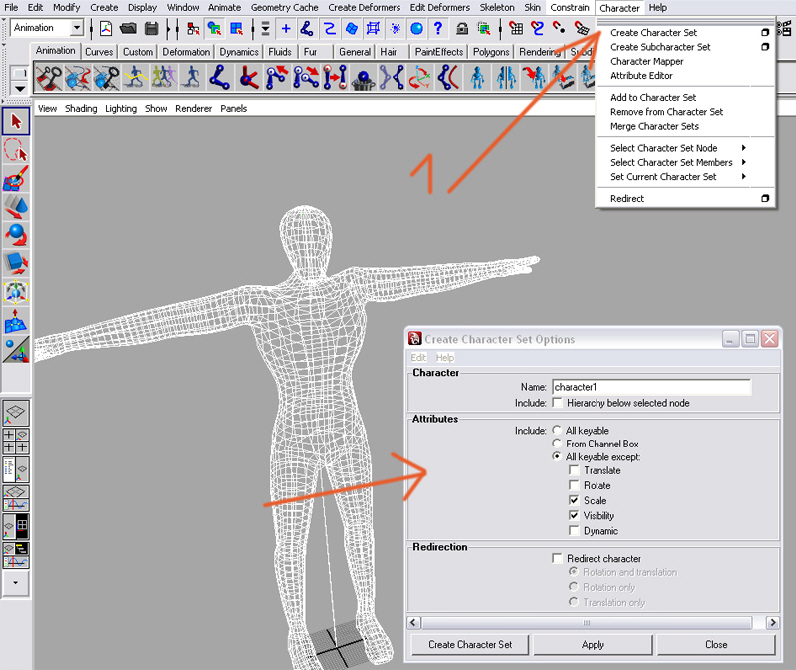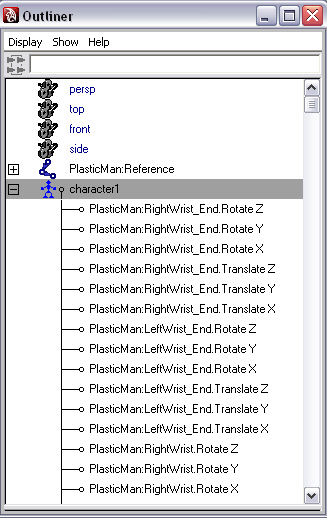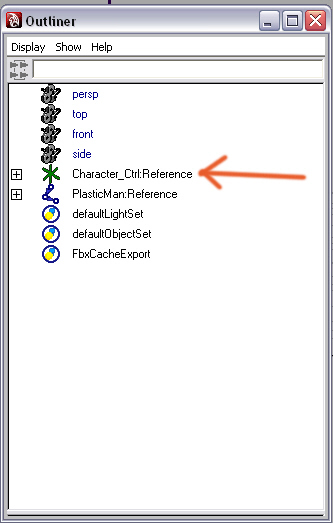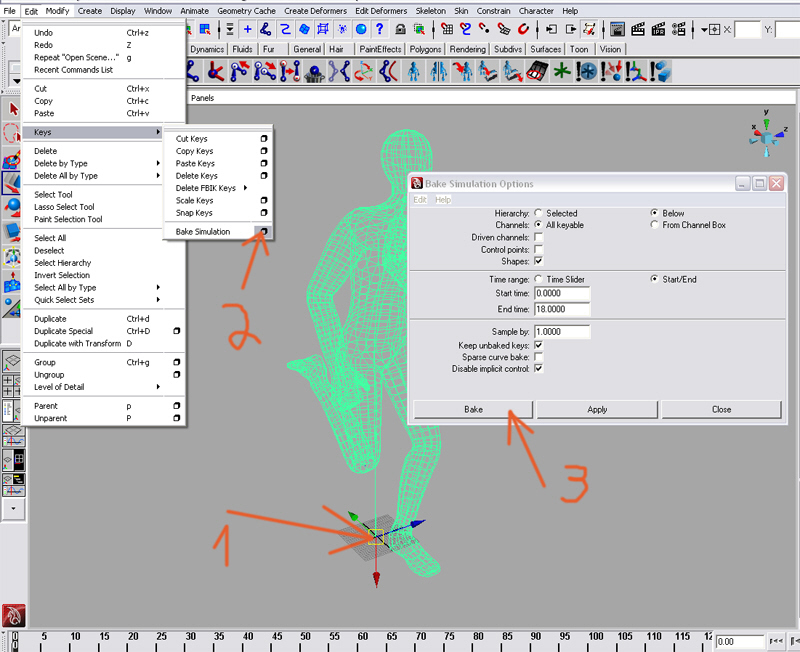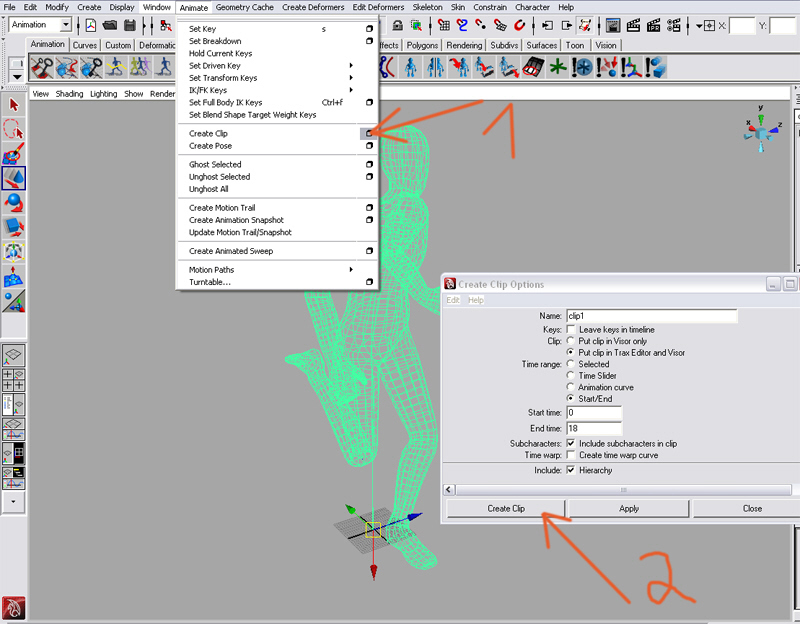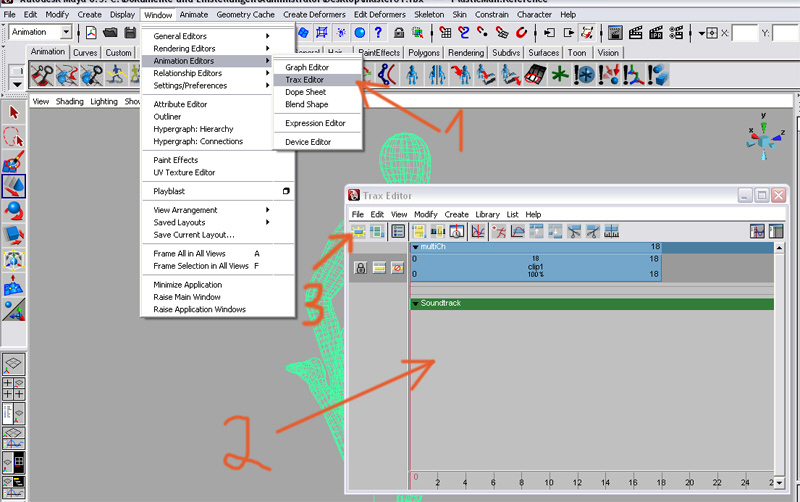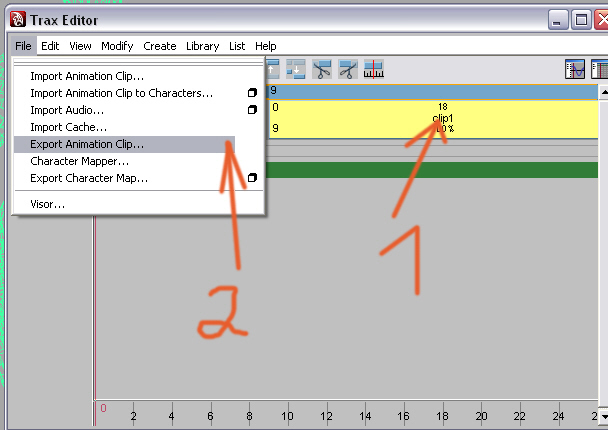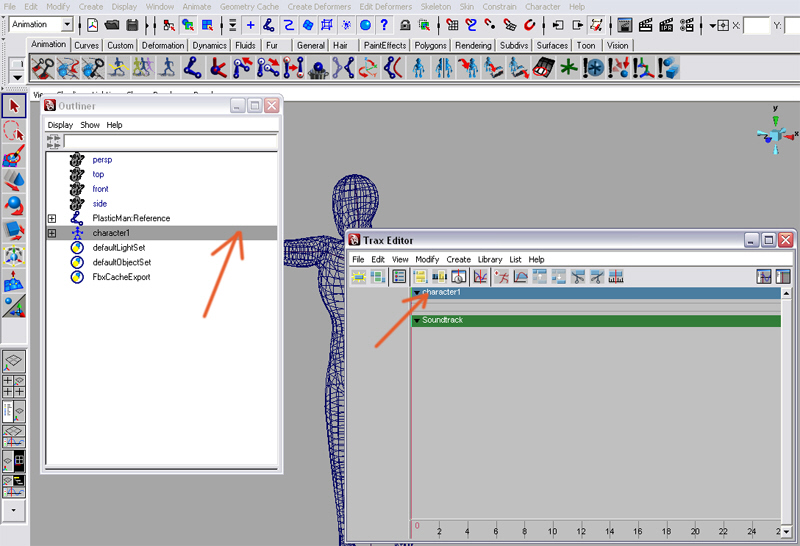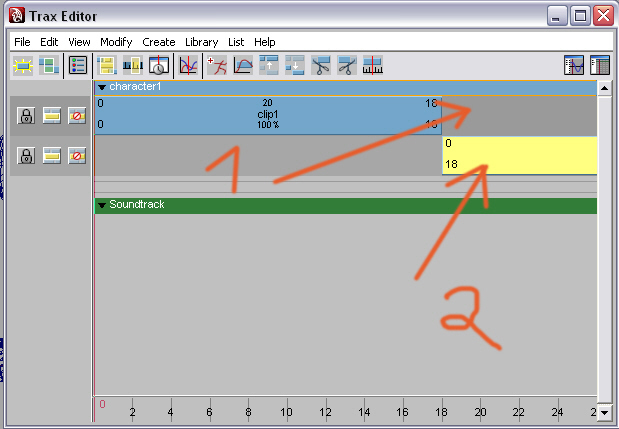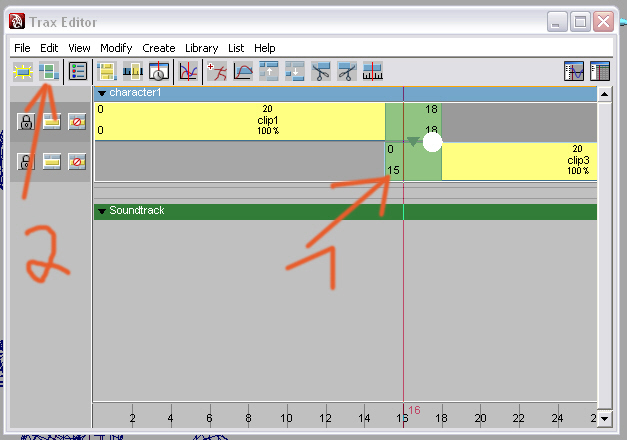Animationen von Motionbuilder in Maya darstellen:
Das kommende Tutorial zeigt, wie man verschiedene Animationen von Motionbuilder in Maya hereinlädt, natürlich funktioniert dieses Tutorial nicht nur mit Motionbuilder-Animationen, sondern auch mit Animationen, die Ihr in Maya auf die klassische keyframing Methode erstellt habt.
Als erstes laden wir unseren Charakter, den wir in Motionbuilder charakterisiert und wie schon beschrieben, exportiert haben, in Maya herein. Dazu benutzt Ihr am besten diese Optionen in Maya.
Als erstes müssen wir unseren Charakter in Maya, wie auch in Motionbuilder, charakterisieren. Dazu geht Ihr in window => hypergraph hierachy (1). Jetzt selektiert Ihr alles, was mit Euren Spiele- Charakter zu tun hat (2).
Nun geht Ihr zu character => create character set, auf die Optionbox. In dem Fenster, welches sich öffnet, stellt Ihr am besten die gezeigten Optionen ein.
Im Outliner könnt Ihr nun Euren neuen Charakter sehen.
Das alles speichert Ihr als template Datei wieder ab. Auf zur zweiten Runde.
Jetzt importiert Ihr Euren ersten Charakter mit Animationen von Motionbuilder in Maya. Als erstes öffnet Ihr den Outliner, und löscht die Character Reference von Motionbuilder heraus.
Damit in Maya alles funktioniert, empfehle ich alle Animationen noch einmal zu baken. Als erstes selektiert Ihr Euren rootjoint (1). Bei mir ist der rootjoint nicht wie bei den meisten in der Hüfte, sondern von der Hüfte weg, auf die null Position der Scene. damit bekommt Ihr generell weniger Probleme bei sämtlichen nacharbeiten, und das exportieren in Eure Game- Engine fällt auch leichter.
Jetzt geht Ihr (2) zu file => bake simulation, auf die Optionbox. stellt nun die Optionen so wie Ihr sie seht ein. Die Länge passt Ihr natürlich Eurer Animation an. Zum Schluss noch auf (3) bake klicken.
Um einen Clip zu erstellen, selektieren wir wieder den rootjoint und gehen auf animate => create clip (1); Wie gezeigt die Optionen einstellen und ein Clip wurde erstellt.
Damit wir den Clip exportieren können, müsst Ihr unter window => animation editors => trax editor (1) gehen. Im trax editor (2) sollte nun ein blauer Balken zu sehen sein, in dem Eure Animations- informationen sind. Wenn es mal nicht gleich angezeigt wird, einfach unter file (3) auf das kleine Symbol klicken, somit könnt Ihr den Clip darstellen lassen.
Jetzt selektiert Ihr Euren Clip (1) und geht im trax editor, unter file => export animation clip.
mit ein wenig Routine, braucht man für die Erstellung eines Clips mit fbx Datein 5 min, daher macht einfach mehrere Clips von Euren Motionbuilder Animationen.
Nun, da wir ja viele Clips haben, wollen wir sie auch alle hintereinander in Maya bekommen, um sie zu exportieren oder weiter zu verarbeiten. Dazu öffnet ihr wieder eure Maya Datei, in der Ihr das Charakter-Set erstellt habt. geht in den Outliner und selektiert das Character Set, ruft nun den trax editor auf, in dem sich ein Feld mit dem Namen eures Charakters befinden sollte. Macht auf diesen einen Rechtsklick mit der Maus und geht auf import clip to character.
Euer erster Clip sollte jetzt im trax editor sein. Um weiter Clips zu importieren, macht Ihr wieder einen Rechtsklick in das leere graue Feld (1) und sagt import clip to character. Sollten Eure Clips untereinander liegen, schiebt sie einfach hintereinander (2),da sonst die Animationen wahllos ineinander blenden.
Wenn ihr mal zwei Animationen miteinander verblenden wollt, rückt diese ineinander (1) und klickt auf (2) das kleine Symbol, für create blend.
Wenn Ihr nun all Eure Animationen, die Ihr für Euer Spiel benötigt, importiert habt, geht wieder auf backe simulation, löscht alle Clips aus dem trax editor und könnt diese nun problemlos in Eure Spiele- engine exportieren.